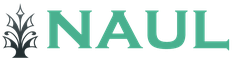Cómo abrir una nueva cuenta corriente en 1 segundo
– una herramienta de contabilidad moderna que le permite registrar una variedad de transacciones, incluidas la recepción de dinero en una cuenta bancaria o el débito de ella.
En primer lugar, debe completar los datos de la cuenta corriente (o varias cuentas) de nuestra organización. Para hacer esto, use la pestaña "Cuentas bancarias" en forma de información sobre la organización:
También se deben completar las cuentas de liquidación de las contrapartes que nos transferirán dinero y a quienes transferiremos dinero. Se pueden completar en el directorio "" o directamente en los documentos bancarios del programa.
Como regla general, las transacciones bancarias modernas se realizan a través de una conexión a Internet utilizando programas como "Banco-cliente". Al mismo tiempo, los extractos bancarios ya preparados se cargan en la base de datos 1C. En 1C solo necesitas completar órdenes de pago. Sin embargo, el programa le permite crear documentos de transacciones bancarias manualmente.
Veamos cómo se ve en 1C: Contabilidad para cancelar y recibir dinero a través de un banco.
Débito de fondos de una cuenta corriente en 1C 8.3
- Generalmente, el documento “ Orden de pago" No realiza asientos contables, pero sirve para transmitir información al banco de que es necesario realizar una transferencia desde nuestra cuenta bancaria a la cuenta del destinatario. Para ver o crear una orden de pago, debe ir a la sección del menú "Banco y Caja" (Banco - Órdenes de pago).

La imagen muestra que el documento tiene un campo “Tipo de operación”. Los detalles y el procesamiento del documento en sí dependen de la elección del valor en él. Por defecto se configura automáticamente el tipo “Pago al proveedor”, si es necesario se puede seleccionar otro.
La orden de pago debe indicar datos como el destinatario (contraparte) y su cuenta, tipo y prioridad de pago, monto y finalidad del pago. Si hay varias organizaciones o varias cuentas corrientes, deberá seleccionar una organización y su cuenta. Para tipos de transacciones que reflejan liquidaciones con contrapartes, indique el acuerdo y la tasa del IVA.
Tenga en cuenta que el tipo de contrato debe corresponder al tipo de transacción:
- para "Pago al proveedor" necesita un acuerdo "Con el proveedor";
- para “Devolución al comprador” – “Con el comprador”.
El campo "ID de pago" se utiliza para indicar el UIN si es necesario. Si la contabilidad está configurada en el programa, en la orden de pago (como en todos los documentos "monetarios") habrá un campo "Artículo DDS", que también debe completarse.
Obtenga 267 lecciones en video sobre 1C gratis:
En el documento, los detalles de la organización y la contraparte se muestran como enlaces; al hacer clic en estos enlaces puede editar los detalles. Además, utilizando el botón "Configuración", puede configurar la visualización del nombre y punto de control de la contraparte y la organización, el propósito del pago, el mes y el monto.
En la parte inferior del documento hay una bandera "Pagado". No se recomienda configurarlo manualmente, esta bandera se configura automáticamente al registrar un pago en el programa. La orden de pago se publica y almacena en un diario. Un “pago” impago se puede identificar por la ausencia de una marca de pago:

Una vez completada, la orden de pago se envía electrónicamente o en forma impresa al banco. En 1C, es posible el intercambio electrónico con el banco directamente desde el programa, pero esto requiere una configuración preliminar, que es realizada por un especialista.
- Una vez que el pago del pedido ha pasado por el banco, aparece el documento " Débito de cuenta corriente" Cuando se ejecuta, este documento se crea automáticamente después de cargar los datos del banco. De lo contrario, deberá ingresarlo manualmente. La forma más cómoda de hacerlo es desde la orden de pago para la que queremos reflejar el pago: es necesario abrir el "pago" y en él hacer clic en el enlace "Ingresar un documento de débito de la cuenta corriente".
Se creará automáticamente un nuevo documento "Cancelación de la cuenta corriente", completamente completado sobre la base de nuestra orden de pago. Sin embargo, todos los detalles se pueden cambiar.

La cuenta contable se completa de forma predeterminada: esta es la cuenta contable de los fondos retenidos en las cuentas corrientes de la organización.
La cuenta para liquidaciones con la contraparte y la cuenta de anticipos se configuran automáticamente en función del tipo de transacción. Durante la contabilización del documento, el propio programa decidirá si este pago es un anticipo (analizando los cálculos del contrato) y realizará la contabilización correspondiente.
El atributo "Pago de la deuda" determina el algoritmo para analizar las liquidaciones con la contraparte. Si en lugar de “Automáticamente” seleccionas “Por documento”, deberás seleccionar un documento de liquidación.
Al contabilizar, se realiza un asiento contable para cancelar fondos de la cuenta corriente de acuerdo con el tipo de transacción del documento y la configuración.
Una vez realizada la "Cancelación de la cuenta corriente", el indicador "Pagado" se establece automáticamente en la orden de pago original y aparece un enlace al documento de cancelación:
También aparece una nota de pago en el diario de órdenes de pago.
El documento de débito ingresado de la cuenta corriente se guarda en el diario, al que se puede acceder a través de la sección "Banco y caja" (Banco - Extractos bancarios).

El programa le permite ingresar "Cancelación de su cuenta" directamente en el diario de extractos bancarios usando el botón "-Cancelación" sin completar primero una orden de pago.
Recepción de fondos a la cuenta corriente.
Para registrar esta operación en 1C 8.3, utilice el documento "Recibo a cuenta corriente". Como regla general, se carga en el programa en forma terminada al realizar el intercambio con el banco. El ingreso manual de un documento está disponible desde el mismo diario “Extractos bancarios” haciendo clic en el botón “+ Recibo”.
Al igual que el documento de cancelación, "Recibo a la cuenta corriente" tiene el campo "Tipo de transacción", cuyo llenado determina los detalles y parámetros del documento. El resto de datos también son similares al documento de cancelación: cuenta contable, contraparte (en este caso, es el pagador), monto y finalidad del pago, así como, dependiendo del tipo de transacción del documento y la configuración, acuerdo, tipo de IVA, cuentas de liquidación, . Si el documento refleja el pago del comprador en una factura emitida previamente, puede seleccionarla en el campo "Factura de pago".
En el programa de contabilidad 1C 8.3, es posible reflejar no solo el movimiento de fondos a través de la caja registradora, sino también a través de la cuenta corriente de la organización. En este artículo describiremos en detalle todas las acciones que se deben realizar en el programa para reflejar el débito y crédito en la cuenta corriente.
Antes de comenzar a reflejar el movimiento de fondos en su cuenta corriente, debe indicarlo en el programa.
Abra la tarjeta de su organización en el directorio del mismo nombre y siga el hipervínculo "Cuentas bancarias". Verá una lista de todas las cuentas ingresadas anteriormente. Puede haber varios, pero solo uno será el principal.
Al crear una nueva cuenta bancaria, deberá indicar su número, la moneda de la cuenta y el banco en el que se abre. También puede especificar otros datos si lo desea.

Débito de cuenta corriente
Orden de pago
En primer lugar, debe crear una orden de pago en 1C Accounting. Este documento es necesario para indicarle al banco que transfiera una determinada cantidad de dinero de su cuenta a otra.
En el apartado “Banco y caja”, acceda a “Órdenes de pago”.

Se abrirá frente a usted una lista de documentos creados previamente. Para facilitar la búsqueda, hay varias selecciones disponibles aquí. Los pedidos realmente confirmados en esta lista tendrán la marca "Pagado", que está resaltada en verde.
Haga clic en el botón "Crear".

En primer lugar, en el documento creado debe indicar correctamente en 1C 8.3 el tipo de transacción para cancelar fondos. Dependerá de él qué detalles necesitarás completar. En este ejemplo, se trata de un pago al proveedor.

El contrato también se completará por defecto con el contrato principal del tipo requerido. En nuestro caso, el tipo de contrato es “Con proveedor”. Si, por el contrario, vendemos un producto y vamos a conseguir dinero por él, entonces el contrato debería quedar como “Con el comprador”.
Si así lo prevé el acuerdo con la contraparte, se indica un identificador de pago único. Para reflejar esta operación en la contabilidad de gestión (si esta opción está habilitada en la configuración, como en nuestro ejemplo), indique el elemento DDS.
El importe del pago y el tipo del IVA se establecen manualmente. El importe del IVA, así como la finalidad del pago, se generarán automáticamente. El motivo del pago se indica como el importe total, el importe del IVA y el acuerdo. Si es necesario, este campo se puede complementar o ajustar.
En la parte inferior del formulario hay un campo para indicar el estado del pago. No es recomendable ajustarlo manualmente, ya que cambiará automáticamente una vez que el hecho de debitar los fondos se refleje en el programa.

Posteriormente, todas las órdenes de pago se transmiten al banco. Esto se puede hacer en forma impresa o electrónica. Muchas organizaciones utilizan el programa Cliente-Banco. Te permite intercambiar datos con el banco de forma remota. No solo puede indicarle al banco que transfiera fondos desde sus cuentas corrientes, sino también recibir datos sobre los recibos.
Débito de cuenta corriente
Para reflejar el hecho de debitar fondos de la cuenta corriente, se utiliza un documento del mismo nombre en 1C 8.3. Puede crearse automáticamente (al recibir los datos del banco) o manualmente en función de una orden de pago.
En nuestro caso, por simplicidad del ejemplo, elegimos la segunda opción. El documento de cancelación creado se completó automáticamente.

La cuenta contable predeterminada es 51 “Cuentas corrientes”. En nuestro caso el pago se realiza al proveedor, por lo que las cuentas de liquidación y anticipo son 60,01 y 60,02 respectivamente. Por supuesto, estos datos se pueden cambiar. Al publicar el documento, se realizará una comprobación automática para ver si nuestro pago es un pago por adelantado.
Todos los demás detalles se completan a partir de la orden de pago. No cambiaremos nada aquí y aprobaremos el documento. Las publicaciones de documentos se muestran en la siguiente figura.

Ahora volvamos a la forma de lista del documento "Orden de pago". Como se escribió anteriormente, nuestro documento cambió automáticamente su estado a "Pagado". Esto se puede ver en la columna correspondiente.

Además, los documentos de cancelación se mostrarán en formato . Se pueden encontrar en la sección “Banco y Cajero”.

Recibo a la cuenta corriente.
Este documento, como una cancelación, ingresa al programa automáticamente después de que se completa con el banco. En nuestro ejemplo, consideraremos ingresarlo manualmente. Puede crear un documento para recibir una cuenta corriente en 1C 8.3, así como una cancelación, a partir de extractos bancarios. Para hacer esto, haga clic en el botón “Recibo”.

El documento prácticamente no se diferencia de una cancelación. En este caso el tipo de operación ya será “Pago del comprador”. Además, aquí podrá especificar el departamento y la factura de pago (si se emitió alguna). Si crea un documento de recibo manualmente, también deberá completar el número y la fecha entrantes. Al crearse automáticamente, estos datos ya estarán cumplimentados.

Después de la publicación, el documento generará transacciones que se muestran en la siguiente figura. Como puede ver, nuestro pago de 80.000 rublos del Anticafé Strawberry se contabilizó en la cuenta de anticipos. Al igual que con las cancelaciones, en este caso el programa lo determinó automáticamente.

Vea también instrucciones en video sobre extractos bancarios:
¿Cómo configurar la carga de extractos bancarios en 1C, así como la carga, y cómo hacer un extracto en 1C 8.3?
Comencemos creando una orden de pago:
- Con base en el documento de recepción de bienes y servicios, facturas, etc.;
- Mediante la creación de una nueva orden de pago/PP.
En el bloque “Banco y caja – PP”.
Figura 1
En la ventana que se abre aparecerá un diario con pagos, donde podrá, configurando la selección adecuada, filtrar los documentos necesarios, por ejemplo, mostrar una lista por organización, cuenta bancaria, fecha o contraparte específicas.

Figura 2
La cumplimentación de los campos principales aquí comienza con el “Tipo de operación”. Dependiendo de lo que se seleccione, la estructura del documento cambiará, así como los campos analíticos requeridos.
Habiendo completado lo básico, abrimos y cerramos el documento con el botón “Publicar y cerrar”.

Fig. 3
El sistema de pago no realiza ninguna transacción en 1C 8.3, se generan mediante “Cancelación de cuenta”, que también se puede crear en base al comprobante de pago que generamos, o manualmente, creando una nueva cancelación.
Crear un recibo/débito de una cuenta corriente
La primera opción es crearlo manualmente a través del bloque “Banco y caja – Extractos bancarios”.

Fig.4
El diario que aparece muestra todos los recibos y débitos de la cuenta. Para que sea más cómodo trabajar con él, puede configurar filtros:

Fig.5
Para realizar el documento que necesitamos pulsamos en “Recibo” o “Cancelación”, según lo que necesitemos.
Fig.6
Aquí completamos los campos principales de la misma manera que completamos una orden de pago:

Fig.7
Después de completar todos los campos, verifique que los detalles completados sean correctos y haga clic en "Grabar-Publicar".
En los documentos “Recibo a la cuenta corriente” y “Cancelación de la cuenta corriente” observamos las transacciones y verificamos la exactitud de su visualización a través del botón “DtKt”. Las transacciones se mostrarán en la ventana "Movimientos de documentos" que se abre.

Fig.8
Después de verificar la exactitud de las transacciones, haga clic en "Publicar y cerrar".

Fig.9
La segunda forma de crear "Recibo a cuenta corriente" y "Cancelación de cuenta corriente" cargando un extracto bancario
Pasemos al envío de documentos al banco. Mientras esté en el diario "Extractos bancarios", haga clic en "MÁS: Intercambio con el banco".

Fig.10
En la ventana "Intercambio con banco" que se abre, para cargar documentos al banco del cliente, seleccione la pestaña "Enviar al banco":
- Seleccionamos la empresa de la que subiremos los documentos;
- Indicamos la cuenta bancaria;
- Seleccionamos el período para el cual necesitamos descargar el extracto bancario;
- Seleccione la ubicación para cargar el archivo.

Fig.11
La parte tabular aquí se llenará con las facturas que deben pagarse.
Al lado de cada tarjeta de pago con la que queramos pagar ponemos una “Bandera” y pulsamos en el botón “Subir”. Esto abrirá la ventana “Buscar ataques de virus”, donde hacemos clic en “Verificar”.

Fig.12
Se generará un archivo en formato “1c_to_kl.txt”, el cual deberá subirse al banco del cliente.
En la ventana "Intercambio con el banco", puede ver un informe sobre los documentos de pago cargados, para lo cual haga clic en "Cargar informe". El informe resultante mostrará los pagos que se cargaron en un archivo para descargarlo en el "banco cliente". Se puede guardar en cualquier formato o imprimir.

Fig.13
Cargando un extracto en 1C 8.3
La primera opción es desde la pestaña “Descargar extracto bancario”.

Fig.14
Indicamos:
- Organización
- cuenta bancaria
- Descargar archivo
Haga clic en el botón "Actualizar desde estado de cuenta".
La parte tabular se completará con los datos del archivo, mientras que las líneas resaltadas en rojo significan que el programa no encontró en los directorios los datos (cuenta de registro, contraparte por TIN coincidente y punto de control) a los que se atribuyen los recibos o cancelaciones del La cuenta debe ser distribuida. Los documentos correctamente distribuidos se resaltan en negro.
Al lado de cada documento que queramos subir ponemos una “Bandera”. En la parte inferior de la ventana se dará información sobre la cantidad de documentos a cargar, así como el “Total de Recibos/Débitos por el monto”. Haga clic en "Descargar".

Fig.15
Si el extracto bancario en 1C 8.3 se descargó parcialmente, el sistema mostrará esta información en la parte tabular de la ventana "Intercambio con el banco". Los documentos que no hayan sido descargados se mostrarán con el valor “No descargado” en la columna “Documento”; para los documentos descargados, la información “Débito en cuenta corriente o Recibo en cuenta corriente”, el número y fecha que se le asigna. será mostrado.

Fig.16
Puede ver un informe sobre los documentos descargados. Para hacer esto, haga clic en el botón "Descargar informe".

Fig.17
Consideremos la segunda opción, cómo cargar declaraciones en 1C 8.3.
En el diario “Extractos bancarios”, haga clic en “Descargar”.

Fig.18
Aquí buscamos el archivo de descarga del extracto y hacemos clic en “Abrir”.

Fig.19
El programa descargará y publicará automáticamente los documentos del estado de cuenta y mostrará la cantidad de documentos descargados, así como el monto total del recibo y el monto total de la cancelación.

Fig.20
Los documentos en el diario de extractos bancarios, marcados con una bandera verde, se publican y publican.

Fig.21
Deberá publicar y publicar la declaración usted mismo si no está marcada con una marca de verificación verde: abra el documento que no se ha publicado, complete los campos básicos obligatorios para publicar el documento, verifique la exactitud de los detalles completados, haga clic en en el botón “Publicar”, luego “Publicar y cerrar”.

Fig.22
El documento fue procesado y distribuido.
Si en el diario de extractos bancarios necesita mostrar los saldos iniciales al principio y al final del día, así como el total de cobros y cancelaciones para una fecha determinada, haga clic en "MÁS - Mostrar/Ocultar totales".

Fig.23
En la parte inferior del diario se mostrarán los saldos iniciales al inicio y al final del día, así como el total de cobros y cancelaciones a la fecha.
En una nota: Si las recomendaciones a continuación no le quedan claras y necesita configurarlas, le recomiendo que se comunique con nosotros: Smart1C.ru. Configuraremos rápidamente el cliente bancario para cualquier configuración 1C.
Todas las configuraciones para el intercambio con un banco en el programa 1C: Contabilidad 8 se colocan en un solo formulario. Para configurar el intercambio de datos en una cuenta bancaria con el programa Cliente-Banco, en el programa 1C: Contabilidad 8 (rev. 3.0) realice los siguientes pasos:
Para tu información- Para un trabajo individual completo en el mercado comercial, recomiendo utilizar el programa Forex gratuito. El programa implementa gráficos y contiene revisiones del mercado económico necesarias para el análisis y la toma de decisiones.
En el programa "1C: Contabilidad 8", para reflejar el pago recibido se utiliza el documento "Recibo a la cuenta corriente" con el tipo de transacción "Pago del comprador", y para reflejar el pago, el documento "Cancelación de la cuenta corriente”. Todos estos documentos se pueden ver haciendo clic en la pestaña del menú - "Banco y caja" - "Extractos bancarios".
En este punto, se completa la configuración del banco cliente desde el lado de Contabilidad 3.0. Sólo queda trabajar en él correctamente, realizando el intercambio - carga/descarga.
El principio de trabajar con un banco cliente se reduce a las siguientes acciones:
- Abra el procesamiento "Cambio con el banco" - "Banco y caja" - "Extractos bancarios" - el botón "Más" - "Cambio con el banco";
- Cuando recibe el pago del proveedor, exporta el archivo del banco del cliente a 1C - "Intercambio con el banco" - "Descargar extracto bancario" - botón "Descargar", aparece automáticamente el documento "Recibo a la cuenta corriente";
- Si necesita pagar a un proveedor, crea una nueva contraparte en el directorio "Contrapartes", ingresa sus datos de "Cuentas bancarias", luego en el programa crea un nuevo documento "Cancelación de la cuenta corriente" con el tipo de transacción " Pago al proveedor”, publíquelo, exporte este documento desde los programas 1C - “Intercambio con el banco” - “Enviar al banco” - “Descargar” e importar al Banco del Cliente. Así, tendrás un intercambio bidireccional: programas 1C y Cliente-Banco.
Video: Banco del cliente en 1C 8.3 configurando, cargando y descargando extractos
Ingresamos información sobre la organización en el directorio de Organizaciones, que se abre con el comando "Empresa - Organizaciones".
El directorio de Organizaciones contiene información sobre su organización u organizaciones, si mantiene registros de varias empresas a la vez.
Por primera vez, aparece la ventana del directorio de la organización, en la que Nuestra organización ya aparece listada de forma predeterminada; haga doble clic en esta línea para editar. A continuación, se ingresan todas las demás organizaciones usando el botón Agregar o el comando Acciones – Agregar.
Se agrega una nueva organización usando el botón "Agregar"
Si mantiene registros para varias empresas, para trabajar con una de ellas debe configurar la principal

En la ventana de edición que se abre, preste atención al campo "Prefijo". En este campo colocaremos una combinación arbitraria de caracteres (dos o tres letras), por ejemplo "aa", que se sumará a todos los números de los documentos ingresados. El prefijo es la base para llevar la contabilidad de varias empresas.

Observe el botón Ir. Se encuentra en la barra de herramientas de algunos directorios y le permite moverse rápidamente a otros directorios y registros relacionados con el elemento seleccionado en el directorio abierto.
Directorio "Cuentas Bancarias"
En la ventana para ingresar información sobre la organización, preste atención al campo "Cuenta bancaria principal".
Usando este botón ingresamos al directorio “Cuentas Bancarias” y seleccionamos una cuenta creada previamente o creamos una directamente en la ruta “Directorios - Cuentas Bancarias”.
El directorio "Cuentas bancarias" tiene como objetivo almacenar información sobre las cuentas bancarias de todas las personas jurídicas y físicas. Está subordinado a los directorios de Organizaciones y Contratistas. El directorio también se puede abrir en la ruta Operaciones – Directorios – Cuentas bancarias, abramos el directorio.
Puedes agregar una cuenta bancaria usando el botón del mismo nombre

La información sobre los bancos en los que se abren cuentas corrientes para la organización y las empresas con las que coopera se obtiene del directorio "Bancos".
Directorio "Bancos"
Para llamar a este directorio, seleccione la trayectoria Banco - Bancos. Aparecerá la ventana del directorio de bancos, en la que se presentan las entradas por región y ciudad. Para abrir los bancos de la región de Nizhny Novgorod, seleccione la carpeta amarilla y haga clic derecho en el menú contextual y seleccione Vista jerárquica y seleccione el banco deseado.

Para este banco, primero seleccione el BIC y, usando el menú contextual, cópielo y péguelo en el documento Cuenta bancaria de la organización (es mejor copiar usando las teclas de acceso rápido Ctrl + C - copiar, Ctrl + V - pegar) . Repita lo mismo para Corr. Cuentas. Estas cuentas se registrarán automáticamente en el directorio de Cuentas Bancarias. Entonces trabajamos con él.