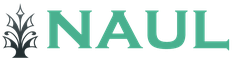Come aprire un nuovo conto corrente in 1s
– un moderno strumento contabile che consente di registrare una varietà di transazioni, tra cui la ricezione di denaro su un conto bancario o l'addebito su di esso.
Innanzitutto è necessario inserire i dati del conto corrente (o di più conti) della nostra organizzazione. Per fare ciò, utilizzare la scheda "Conti bancari" sotto forma di informazioni sull'organizzazione:
Dovranno essere compilati anche i conti di regolamento delle controparti che ci trasferiranno denaro e alle quali noi trasferiremo denaro. Possono essere compilati nella directory "" o direttamente nei documenti bancari del programma.
Di norma, le transazioni bancarie moderne vengono effettuate tramite una connessione Internet utilizzando programmi come "Cliente banca". Allo stesso tempo, gli estratti conto già pronti vengono caricati nel database 1C. In 1C devi solo compilare gli ordini di pagamento. Tuttavia, il programma consente di creare manualmente documenti di transazioni bancarie.
Diamo un'occhiata a come appare in 1C: contabilità per cancellare e ricevere denaro tramite una banca.
Addebitare fondi da un conto corrente in 1C 8.3
- Di solito, il documento “ Ordine di pagamento" Non effettua registrazioni contabili, ma serve a trasmettere alla banca l’informazione che è necessario effettuare un bonifico dal nostro conto bancario al conto del destinatario. Per visualizzare o creare un ordine di pagamento è necessario accedere alla sezione del menu “Banca e Cassa” (Banca – Ordini di pagamento).

L'immagine mostra che il documento ha un campo “Tipo di operazione”. I dettagli e l'elaborazione del documento stesso dipendono dalla scelta del valore in esso contenuto. Di default viene impostata automaticamente la tipologia “Pagamento al fornitore”; se necessario è possibile selezionarne un'altra.
L'ordine di pagamento deve indicare i dati del destinatario (controparte) e del suo conto, tipo e priorità del pagamento, importo e causale del pagamento. Se sono presenti più organizzazioni o più conti correnti, è necessario selezionare un'organizzazione e il relativo conto. Per le tipologie di transazioni che riflettono i regolamenti con le controparti, indicare l'accordo e l'aliquota IVA.
Si ricorda che la tipologia del contratto deve corrispondere alla tipologia dell'operazione:
- per il “Pagamento al fornitore” è necessario un accordo “Con il fornitore”;
- per “Reso all'acquirente” – “Con acquirente”.
Il campo “ID pagamento” viene utilizzato per indicare l'UIN se necessario. Se la contabilità è configurata nel programma, nell'ordine di pagamento (come in tutti i documenti "monetari") sarà presente un campo "Articolo DDS", che dovrà essere anch'esso compilato.
Ottieni 267 lezioni video su 1C gratuitamente:
Nel documento i dettagli dell'organizzazione e della controparte vengono visualizzati come collegamenti; cliccando su questi collegamenti è possibile modificare i dettagli. Inoltre, utilizzando il pulsante “Impostazioni”, è possibile configurare la visualizzazione del nome e del punto di controllo della controparte e dell'organizzazione, scopo del pagamento, mese, importo.
Nella parte inferiore del documento è presente un flag "Pagato". Non è consigliabile impostarlo manualmente; questo flag viene impostato automaticamente quando si registra un pagamento nel programma. L'ordine di pagamento viene registrato e archiviato in un giornale. Un “pagamento” non pagato può essere identificato dall’assenza di un contrassegno di pagamento:

Una volta completato, l'ordine di pagamento viene inviato alla banca in formato elettronico o cartaceo. In 1C è possibile lo scambio elettronico con la banca direttamente dal programma, ma ciò richiede una configurazione preliminare, che viene eseguita da uno specialista.
- Dopo che il pagamento dell'ordine è passato attraverso la banca, il documento “ Addebito su conto corrente" Una volta eseguito, questo documento viene creato automaticamente dopo aver caricato i dati dalla banca. Altrimenti è necessario inserirlo manualmente. Il modo più conveniente per farlo è dall'ordine di pagamento per il quale vogliamo riportare il pagamento: è necessario aprire la sezione “pagamento” e in essa cliccare sul link “Inserisci un documento di addebito dal conto corrente”.
Verrà creato automaticamente un nuovo documento “Storno dal conto corrente”, completamente compilato sulla base del nostro ordine di pagamento. Tuttavia, tutti i dettagli possono essere modificati.

Il conto contabile è compilato per impostazione predefinita: questo è il conto contabile per i fondi detenuti nei conti correnti dell'organizzazione.
Il conto di regolamento con controparte ed il conto di anticipo vengono impostati automaticamente in base alla tipologia di operazione. Durante la registrazione del documento, sarà il programma stesso a decidere se questo pagamento è un anticipo (analizzando i calcoli previsti dal contratto), ed effettuerà la registrazione opportuna.
L'attributo “Rimborso del debito” determina l'algoritmo per l'analisi dei regolamenti con la controparte. Se invece di “Automaticamente” selezioni “Per documento”, dovrai selezionare un documento di liquidazione.
Al momento della registrazione, viene effettuata una registrazione contabile per cancellare i fondi dal conto corrente in base al tipo di transazione e alle impostazioni del documento.
Dopo aver effettuato la “Storno dal conto corrente”, nell'ordine di pagamento originario viene automaticamente impostato il flag “Pagato” e appare un collegamento al documento di storno:
Una nota di pagamento viene visualizzata anche nel giornale di registrazione degli ordini di pagamento.
Il documento di addebito immesso dal conto corrente viene salvato nel giornale, accessibile attraverso la sezione “Banca e cassa” (Banca - Estratti conto).

Il programma consente di inserire la voce “Storno dal conto” direttamente nel giornale degli estratti conto utilizzando il pulsante “-Storno” senza prima completare un ordine di pagamento.
Ricevuta di fondi sul conto corrente
Per registrare questa operazione in 1C 8.3, utilizzare il documento “Ricevuta su conto corrente”. Di norma, viene caricato nel programma in forma finita quando si scambia con la banca. L'inserimento manuale di un documento è disponibile dallo stesso giornale “Estratti conto bancari” facendo clic sul pulsante “+ Ricevuta”.
Come il documento di cancellazione, anche la “Ricevuta in conto corrente” presenta il campo “Tipo di operazione”, la cui compilazione determina i dettagli e i parametri del documento. Anche i restanti dati sono simili al documento di cancellazione: conto contabile, controparte (in questo caso è il pagatore), importo e causale del pagamento e inoltre, a seconda del tipo di transazione del documento e delle impostazioni, accordo, aliquota IVA, conti di liquidazione, . Se il documento riflette il pagamento da parte dell'acquirente su una fattura precedentemente emessa, puoi selezionarla nel campo "Fattura per pagamento".
Nel programma di contabilità 1C 8.3, puoi riflettere non solo il movimento dei fondi attraverso il registratore di cassa, ma anche attraverso il conto corrente dell'organizzazione. In questo articolo descriveremo in dettaglio tutte le azioni che devono essere eseguite nel programma per riflettere l'addebito e l'accredito sul conto corrente.
Prima di iniziare a riflettere il movimento dei fondi sul tuo conto corrente, è necessario indicarlo nel programma.
Apri la carta della tua organizzazione nell'omonima directory e segui il collegamento ipertestuale "Conti bancari". Vedrai un elenco di tutti gli account inseriti in precedenza. Potrebbero essercene diversi, ma solo uno sarà quello principale.
Quando crei un nuovo conto bancario, dovrai indicarne il numero, la valuta del conto e la banca presso cui è aperto. Se lo si desidera è possibile specificare anche altri dati.

Addebito su conto corrente
Ordine di pagamento
Prima di tutto, devi creare un ordine di pagamento nella contabilità 1C. Questo documento è necessario per dare istruzioni alla banca di trasferire una certa somma di denaro dal tuo conto a un altro.
Nella sezione “Banca e cassa”, vai su “Ordini di pagamento”.

Si aprirà davanti a te un elenco di documenti creati in precedenza. Per facilitare la ricerca, qui sono disponibili varie selezioni. Gli ordini effettivamente confermati in questo elenco avranno il contrassegno "Pagato", evidenziato in verde.
Fare clic sul pulsante "Crea".

Prima di tutto, nel documento creato è necessario indicare correttamente in 1C 8.3 il tipo di transazione per la cancellazione dei fondi. Dipenderà da lui quali dettagli dovrai compilare. In questo esempio si tratta del pagamento al fornitore.

Il contratto verrà inoltre compilato per impostazione predefinita con il contratto principale della tipologia richiesta. Nel nostro caso la tipologia contrattuale è “Con un fornitore”. Se, al contrario, vendiamo la merce e andiamo a prenderne i soldi, il contratto dovrebbe assomigliare a "Con l'acquirente".
Se previsto nell'accordo con la controparte, viene indicato un identificatore univoco di pagamento. Per riflettere questa operazione nella contabilità gestionale (se questa opzione è abilitata nelle impostazioni, come nel nostro esempio), indicare la voce DDS.
L'importo del pagamento e l'aliquota IVA vengono impostati manualmente. L'importo dell'IVA, così come la causale del pagamento, verranno generati automaticamente. La causale del pagamento è indicata come importo totale, somma IVA e convenzione. Se necessario, questo campo può essere integrato o modificato.
Nella parte inferiore del modulo è presente un campo per indicare lo stato del pagamento. Non è consigliabile modificarlo manualmente, poiché cambierà automaticamente dopo che il fatto di addebitare i fondi si rifletterà nel programma.

Successivamente tutti gli ordini di pagamento vengono trasmessi alla banca. Questo può essere fatto in formato cartaceo o elettronico. Molte organizzazioni utilizzano il programma Banca cliente. Permette di scambiare dati con la banca da remoto. Non solo puoi incaricare la banca di trasferire fondi dai tuoi conti correnti, ma anche ricevere dati sulle ricevute.
Addebito su conto corrente
Per riflettere il fatto di addebitare fondi dal conto corrente, in 1C 8.3 viene utilizzato un documento con lo stesso nome. Può essere creato automaticamente (dopo aver ricevuto i dati dalla banca) o manualmente sulla base di un ordine di pagamento.
Nel nostro caso, per semplicità dell'esempio, abbiamo scelto la seconda opzione. Il documento di cancellazione creato è stato compilato automaticamente.

Il conto contabile predefinito è 51 “Conti correnti”. Nel nostro caso il pagamento viene effettuato al fornitore, quindi i conti di liquidazione e di anticipo sono rispettivamente 60.01 e 60.02. Naturalmente questi dati possono essere modificati. Al momento della spedizione del documento, verrà effettuato automaticamente un controllo per determinare se il nostro pagamento è un pagamento anticipato.
Tutti gli altri dettagli vengono inseriti dall'ordine di pagamento. Non cambieremo nulla qui e passeremo il documento. Le registrazioni dei documenti sono mostrate nella figura seguente.

Torniamo ora alla maschera di elenco del documento “Ordine di pagamento”. Come scritto in precedenza, il nostro documento ha cambiato automaticamente il suo stato in “Pagato”. Questo può essere visto nella colonna corrispondente.

Inoltre, i documenti di cancellazione verranno visualizzati in formato . Si trovano nella sezione “Banca e Cassa”.

Ricevuta sul conto corrente
Questo documento, come una cancellazione, entra automaticamente nel programma dopo essere stato completato con la banca. Nel nostro esempio, prenderemo in considerazione l'inserimento manuale. È possibile creare un documento per la ricezione di un conto corrente in 1C 8.3, nonché una cancellazione, dagli estratti conto. Per fare ciò, fare clic sul pulsante "Ricevuta".

Il documento non è praticamente diverso da una cancellazione. In questo caso la tipologia dell'operazione sarà già “Pagamento da parte dell'acquirente”. Inoltre, qui puoi specificare il dipartimento e la fattura per il pagamento (se ne è stata emessa). Se crei manualmente un documento di ricevuta, devi inserire anche il numero e la data in entrata. Quando vengono creati automaticamente, questi dati saranno già compilati.

Dopo la registrazione, il documento genererà le transazioni mostrate nella figura seguente. Come puoi vedere, nel conto anticipi è stato preso in considerazione il nostro pagamento di 80.000 rubli da Anticafe Strawberry. Proprio come nel caso delle cancellazioni, anche in questo caso il programma lo ha determinato automaticamente.

Vedi anche le istruzioni video sugli estratti conto bancari:
Come impostare il caricamento degli estratti conto in 1C, nonché il caricamento e come effettuare un estratto conto in 1C 8.3?
Iniziamo creando un ordine di pagamento:
- Sulla base del documento di ricezione di beni e servizi, fatture, ecc.;
- Attraverso la creazione di un nuovo ordine di pagamento/PP.
Nel blocco “Banche e casse – PP”.
Fig. 1
Nella finestra che si apre apparirà un giornale con i pagamenti, dove è possibile, impostando l'apposita selezione, filtrare i documenti necessari, ad esempio visualizzare un elenco per organizzazione, conto bancario, data o controparte specifica.

Fig.2
La compilazione dei campi principali qui inizia con il “Tipo di operazione”. A seconda di ciò che viene selezionato, cambierà la struttura del documento, così come i campi analitici richiesti.
Dopo aver compilato le basi, apriamo e chiudiamo il documento con il pulsante “Pubblica e chiudi”.

Fig.3
Il sistema di pagamento non effettua alcuna transazione in 1C 8.3; esse vengono generate tramite “Storno dal conto”, che può essere creato anche in base alla distinta di versamento da noi generata, oppure manualmente, creando una nuova cancellazione.
Creazione di una ricevuta/addebito da un conto corrente
La prima opzione è crearlo manualmente attraverso il blocco “Banca e cassa – Estratti conto”.

Fig.4
Il giornale che appare mostra tutte le entrate e gli addebiti dal conto. Per rendere più comodo lavorarci, puoi impostare i filtri:

Fig.5
Per realizzare il documento di cui abbiamo bisogno, clicca su “Ricevuta” o “Storno”, a seconda di ciò di cui abbiamo bisogno.
Fig.6
Qui compiliamo i campi principali allo stesso modo della compilazione di un ordine di pagamento:

Fig.7
Dopo aver compilato tutti i campi, controlla la correttezza dei dettagli compilati e fai clic su "Registra-Post".
Nei documenti “Ricevuta sul conto corrente” e “Storno dal conto corrente” esaminiamo le transazioni e controlliamo la correttezza della loro visualizzazione tramite il pulsante “DtKt”. Le transazioni verranno visualizzate nella finestra “Movimenti Documentali” che si apre.

Fig.8
Dopo aver verificato la correttezza delle transazioni, fare clic su "Invia e chiudi".

Fig.9
Il secondo modo per creare “Ricevuta su conto corrente” e “Storno da conto corrente” caricando un estratto conto
Passiamo all'invio dei documenti alla banca. Nel diario "Estratti conto bancari", fai clic su "ALTRO: scambio con la banca".

Fig.10
Nella finestra “Scambia con Banca” che si apre, per caricare i documenti sulla banca cliente, seleziona la scheda “Invia a Banca”:
- Selezioniamo l'azienda da cui caricheremo i documenti;
- Indichiamo il conto bancario;
- Selezioniamo il periodo per il quale dobbiamo scaricare l'estratto conto;
- Seleziona la posizione in cui caricare il file.

Fig.11
La parte tabellare qui sarà riempita con le fatture che devono essere pagate.
Accanto ad ogni carta di pagamento che vogliamo pagare, mettiamo un “Flag” e clicchiamo sul pulsante “Carica”. Si aprirà la finestra "Verifica attacchi virus", in cui facciamo clic su "Verifica".

Fig.12
Verrà generato un file nel formato “1c_to_kl.txt”, che dovrà essere caricato sulla banca cliente.
Nella finestra “Scambia con la Banca”, è possibile visualizzare un report sui documenti di pagamento caricati, per il quale fare clic su “Carica Report”. Il report risultante mostrerà i pagamenti che sono stati caricati in un file da scaricare sulla “banca cliente”. Può essere salvato in qualsiasi formato o stampato.

Fig.13
Caricamento di un estratto in 1C 8.3
La prima opzione è dalla scheda “Scarica estratto conto”.

Fig.14
Indichiamo:
- Organizzazione
- conto bancario
- Download file
Fare clic sul pulsante “Aggiorna da estratto conto”.
La parte tabellare verrà riempita con i dati provenienti dal file, mentre le righe evidenziate in rosso significano che il programma non ha trovato nelle directory i dati (conto di registrazione, controparte mediante abbinamento TIN e checkpoint) a cui devono essere imputati gli incassi o gli stralci del il conto dovrebbe essere distribuito. I documenti correttamente distribuiti sono evidenziati in nero.
Accanto ad ogni documento che vogliamo caricare, mettiamo un “Flag”. Nella parte inferiore della finestra verranno fornite informazioni sul numero di documenti da caricare, nonché il “Totale Incassi/Debiti per l'importo”. Fare clic su "Scarica".

Fig.15
Se l'estratto conto in 1C 8.3 è stato parzialmente scaricato, il sistema visualizzerà queste informazioni nella parte tabellare della finestra “Scambio con Banca”. I documenti non scaricati verranno visualizzati con il valore “Non scaricato” nella colonna “Documento”; per i documenti scaricati, l'informazione “Addebito su conto corrente o Ricevuta su conto corrente”, il numero e la data ad esso assegnati sarà mostrato.

Fig.16
È possibile visualizzare un report sui documenti scaricati. Per fare ciò, fare clic sul pulsante “Scarica rapporto”.

Fig.17
Consideriamo la seconda opzione, come caricare le istruzioni in 1C 8.3.
Nel giornale “Estratti conto”, fare clic su “Scarica”.

Fig.18
Qui cerchiamo il file di download dell'estratto e facciamo clic su "Apri".

Fig.19
Il programma scaricherà e pubblicherà automaticamente i documenti dall'estratto conto e visualizzerà il numero di documenti scaricati, nonché l'importo totale della ricevuta e l'importo totale della cancellazione.

Fig.20
I documenti nel giornale di registrazione estratto conto, contrassegnati da un contrassegno verde, vengono registrati e registrati.

Fig.21
Dovrai pubblicare e pubblicare tu stesso l'estratto conto se non è contrassegnato da un segno di spunta verde: apri il documento che non è stato pubblicato, compila i campi fondamentali obbligatori per la pubblicazione del documento, controlla la correttezza dei dati compilati, clicca sul pulsante “Pubblica”, quindi su “Pubblica e chiudi”.

Fig.22
Il documento è stato elaborato e distribuito.
Se nel giornale dell'estratto conto è necessario visualizzare i saldi iniziali all'inizio e alla fine della giornata, nonché il totale degli incassi e degli storni per una determinata data, fare clic su "ALTRO - Mostra/Nascondi totali".

Fig.23
In fondo al giornale verranno visualizzati i saldi iniziali all'inizio e alla fine della giornata, nonché il totale degli incassi e degli storni a quella data.
In una nota: Se i consigli di seguito non ti sono chiari e devi configurarli, ti consiglio di contattarci: Smart1C.ru. Configureremo rapidamente il client della banca per qualsiasi configurazione 1C.
Tutte le impostazioni per lo scambio con una banca nel programma 1C: Contabilità 8 sono inserite in un unico modulo. Per impostare lo scambio di dati su un conto bancario con il programma Cliente-Banca, nel programma 1C: Contabilità 8 (rev. 3.0) eseguire i seguenti passaggi:
Per vostra informazione- per un lavoro individuale a pieno titolo sul mercato commerciale, consiglio di utilizzare il programma Forex gratuito. Il programma implementa grafici e contiene analisi del mercato economico necessarie per l'analisi e il processo decisionale.
Nel programma "1C: Contabilità 8", per riflettere il pagamento ricevuto, viene utilizzato il documento "Ricevuta sul conto corrente" con il tipo di transazione "Pagamento dall'acquirente" e per riflettere il pagamento, il documento "Cancellazione dal conto corrente”. Tutti questi documenti possono essere visualizzati facendo clic sulla scheda del menu - "Banca e cassa" - "Estratti conto".
A questo punto le impostazioni cliente-banca dal lato Contabilità 3.0 sono completate. Non resta che lavorarci correttamente, eseguendo lo scambio - carico/scarico.
Il principio di lavorare con una banca cliente si riduce alle seguenti azioni:
- Aprire l'elaborazione “Scambio con la banca” - “Banca e cassa” - “Estratti conto” - il pulsante “Altro” - “Scambio con la banca”;
- Quando ricevi il pagamento dal fornitore, esporti il file dalla banca cliente a 1C - “Scambio con banca” - “Scarica estratto conto” - pulsante “Scarica”, appare automaticamente il documento “Ricevuta sul conto corrente”;
- Se devi pagare un fornitore, crei una nuova controparte nella directory “Controparti”, inserisci i suoi dati “Conti bancari”, quindi nel programma crei un nuovo documento “Storno dal conto corrente” con il tipo di transazione “ Pagamento al fornitore", pubblicalo, esporta questo documento dai programmi 1C - "Scambia con la banca" - "Invia alla banca" - "Scarica" e importalo nella Banca cliente. Pertanto, avrai uno scambio a 2 vie: programmi 1C e Banca Cliente.
Video - Banca cliente in 1C 8.3 impostazione, caricamento e download degli estratti conto
Inseriamo le informazioni sull'organizzazione nella directory Organizzazioni, che viene aperta dal comando "Enterprise - Organizzazioni".
La directory Organizzazioni contiene informazioni sulla tua organizzazione o sulle tue organizzazioni, se conservi record per più aziende contemporaneamente.
Per la prima volta viene visualizzata la finestra della directory Organizzazione, in cui la Nostra Organizzazione è già elencata per impostazione predefinita; fare doppio clic su questa riga per modificare. Successivamente, tutte le altre organizzazioni vengono inserite utilizzando il pulsante Aggiungi o il comando Azioni – Aggiungi.
Una nuova organizzazione viene aggiunta utilizzando il pulsante "Aggiungi".
Se conservi record per diverse imprese, per lavorare con una di esse è necessario impostare quella principale

Nella finestra di modifica che si apre, presta attenzione al campo “Prefisso”. In questo campo inseriremo una combinazione arbitraria di caratteri (due o tre lettere), ad esempio "aa", che sarà un'aggiunta a tutti i numeri dei documenti inseriti. Il prefisso è la base per mantenere la contabilità multiaziendale.

Notare il pulsante Vai. Si trova sulla barra degli strumenti di alcune directory e consente di spostarsi rapidamente in altre directory e registri relativi all'elemento selezionato nella directory aperta.
Rubrica "Conti bancari"
Nella finestra per l'inserimento delle informazioni sull'organizzazione, prestare attenzione al campo "Conto bancario principale".
Utilizzando questo pulsante entriamo nella directory “Conti bancari” e selezioniamo un conto precedentemente creato oppure creiamone uno direttamente lungo il percorso “Directory Directory - Conti bancari”.
La directory "Conti bancari" ha lo scopo di archiviare informazioni sui conti bancari di tutte le persone giuridiche e fisiche. È subordinato agli elenchi delle Organizzazioni e degli Appaltatori. La rubrica può essere aperta anche lungo il percorso Operazioni – Rubriche – Conti bancari; apriamo la rubrica.
Puoi aggiungere un conto bancario utilizzando il pulsante con lo stesso nome

Le informazioni sulle banche in cui vengono aperti conti correnti per l'organizzazione e sulle imprese con cui collabora sono tratte dalla directory "Banche".
Elenco "Banche"
Per richiamare questa directory, selezionare la traiettoria Banca - Banche. Apparirà la finestra dell'elenco delle banche, in cui le voci sono presentate per regione e città. Per aprire le banche della regione di Nizhny Novgorod, seleziona la cartella gialla, fai clic con il pulsante destro del mouse sul menu contestuale, seleziona Visualizzazione gerarchica e seleziona la banca desiderata.

Per questa banca, seleziona prima il BIC e, utilizzando il menu contestuale, copialo e incollalo nel documento Conto bancario dell'organizzazione (è meglio copiare utilizzando i tasti di scelta rapida Ctrl + C - copia, Ctrl + V - incolla) . Ripetere la stessa cosa per Corr. Conti. Questi conti verranno automaticamente registrati nella directory dei conti bancari. Poi lavoriamo con lui.