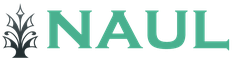Jak otworzyć nowy rachunek bieżący w 1s
– nowoczesne narzędzie księgowe, które pozwala rejestrować różnorodne transakcje, m.in. takie jak wpłynięcie pieniędzy na rachunek bankowy czy obciążenie go.
Przede wszystkim należy uzupełnić dane rachunku bieżącego (lub kilku rachunków) naszej organizacji. W tym celu należy skorzystać z zakładki „Rachunki bankowe” w formie informacji o organizacji:
Należy także wypełnić rachunki rozliczeniowe kontrahentów, którzy będą nam przekazywać pieniądze i którym my będziemy je przekazywać. Można je wypełnić w katalogu „” lub bezpośrednio w dokumentach bankowych programu.
Z reguły nowoczesne transakcje bankowe przeprowadzane są za pośrednictwem połączenia internetowego przy użyciu programów takich jak „Klient Bank”. Jednocześnie gotowe wyciągi bankowe są ładowane do bazy danych 1C. W 1C wystarczy wypełnić zlecenia płatnicze. Program umożliwia jednak ręczne tworzenie dokumentów transakcji bankowych.
Spójrzmy, jak to wygląda w 1C: Księgowość do odpisywania i odbierania pieniędzy za pośrednictwem banku.
Pobieranie środków z rachunku bieżącego w 1C 8.3
- Zwykle dokument „ Nakaz zapłaty" Nie dokonuje zapisów księgowych, lecz służy do przekazania do banku informacji o konieczności wykonania przelewu z naszego rachunku bankowego na rachunek odbiorcy. Aby wyświetlić lub utworzyć zlecenie płatnicze, należy przejść do sekcji menu „Bank i kasa” (Bank – Zlecenia płatnicze).

Na obrazku widać, że dokument posiada pole „Rodzaj operacji”. Szczegóły i przetwarzanie samego dokumentu zależą od wyboru w nim wartości. Domyślnie automatycznie ustawiany jest typ „Płatność dla dostawcy”, w razie potrzeby można wybrać inny.
Zlecenie płatnicze musi zawierać takie dane jak odbiorca (kontrahent) i jego rachunek, rodzaj i priorytet płatności, kwota i cel płatności. Jeśli istnieje kilka organizacji lub kilka rachunków bieżących, należy wybrać organizację i jej rachunek. Dla rodzajów transakcji uwzględniających rozliczenia z kontrahentami należy wskazać umowę oraz stawkę podatku VAT.
Należy pamiętać, że rodzaj umowy musi odpowiadać rodzajowi transakcji:
- w przypadku „Płatności na rzecz dostawcy” wymagana jest umowa „Z dostawcą”;
- dla „Zwrot do kupującego” – „Z kupującym”.
W razie potrzeby pole „ID płatności” służy do wskazania numeru UIN. Jeżeli w programie skonfigurowana jest księgowość, to w zleceniu płatniczym (jak we wszystkich dokumentach „pieniężnych”) pojawi się pole „Artykuł DDS”, które również należy wypełnić.
Uzyskaj 267 lekcji wideo na 1C za darmo:
W dokumencie dane organizacji i kontrahenta wyświetlane są w postaci linków, klikając na te linki można edytować dane. Dodatkowo za pomocą przycisku „Ustawienia” możesz skonfigurować wyświetlanie nazwy i punktu kontrolnego kontrahenta i organizacji, celu płatności, miesiąca, kwoty.
Na dole dokumentu znajduje się flaga „Zapłacono”. Nie zaleca się ustawiania tego ręcznie, flaga ta ustawiana jest automatycznie podczas rejestracji płatności w programie. Zlecenie płatnicze jest księgowane i przechowywane w dzienniku. Niezapłaconą „płatność” można rozpoznać po braku znaku płatności:

Po skompletowaniu zlecenie płatnicze wysyłane jest do banku w formie elektronicznej lub drukowanej. W 1C możliwa jest wymiana elektroniczna z bankiem bezpośrednio z programu, ale wymaga to wstępnej konfiguracji, którą wykonuje specjalista.
- Po opłaceniu zamówienia przez bank pojawia się dokument „ Pobieranie z rachunku bieżącego" Po wykonaniu dokument ten tworzony jest automatycznie po załadowaniu danych z banku. W przeciwnym razie musisz wprowadzić go ręcznie. Najwygodniej jest to zrobić ze zlecenia płatniczego, dla którego chcemy odzwierciedlić płatność: należy otworzyć „płatność” i w niej kliknąć link „Wprowadź dokument obciążający z rachunku bieżącego”.
Automatycznie zostanie utworzony nowy dokument „Odpis z rachunku bieżącego”, całkowicie wypełniony na podstawie naszego zlecenia płatniczego. Jednakże wszystkie szczegóły można zmienić.

Konto księgowe jest domyślnie wypełnione - jest to konto księgowe dla środków zgromadzonych na rachunkach bieżących organizacji.
Rachunek do rozliczeń z kontrahentem oraz rachunek zaliczkowy zakładane są automatycznie w zależności od rodzaju transakcji. Podczas księgowania dokumentu program sam zadecyduje, czy jest to zaliczka (analizując kalkulacje wynikające z umowy) i dokona odpowiedniego zaksięgowania.
Atrybut „Spłata zadłużenia” określa algorytm analizy rozliczeń z kontrahentem. Jeśli zamiast „Automatycznie” wybierzesz „Wg dokumentu”, konieczne będzie wybranie dokumentu rozliczeniowego.
Podczas księgowania dokonywany jest zapis księgowy w celu odpisania środków z rachunku bieżącego zgodnie z rodzajem i ustawieniami transakcji dokumentu.
Po dokonaniu „Odpisu z rachunku bieżącego” w pierwotnym zleceniu płatniczym automatycznie ustawiana jest flaga „Zapłacone” i pojawia się odnośnik do dokumentu odpisu:
Nota płatnicza pojawia się także w arkuszu zleceń płatniczych.
Wprowadzony dokument obciążeniowy z rachunku bieżącego zapisywany jest w dzienniku, do którego dostęp można uzyskać poprzez sekcję „Bank i kasa” (Bank – Wyciągi bankowe).

Program pozwala na dokonanie „Odpisu z rachunku” bezpośrednio w dzienniku wyciągów bankowych za pomocą przycisku „– Odpis” bez konieczności uprzedniego wypełniania polecenia wypłaty.
Otrzymanie środków na rachunek bieżący
Aby zarejestrować tę operację w 1C 8.3, użyj dokumentu „Odbiór na rachunek bieżący”. Z reguły jest on ładowany do programu w gotowej formie podczas wymiany z bankiem. Ręczne wprowadzenie dokumentu możliwe jest z tego samego dziennika „Wyciągi bankowe” po kliknięciu przycisku „+ Paragon”.
Podobnie jak dokument odpisowy, „Wpłata na rachunek bieżący” posiada pole „Rodzaj transakcji”, którego wypełnienie decyduje o szczegółach i parametrach dokumentu. Pozostałe dane są również podobne do dokumentu odpisu: rachunek księgowy, kontrahent (w tym przypadku jest to płatnik), kwota i cel płatności, a także, w zależności od rodzaju transakcji dokumentu i ustawień, umowa, stawka VAT, rachunki rozliczeniowe, . Jeżeli dokument odzwierciedla płatność od kupującego na podstawie wcześniej wystawionej faktury, możesz ją zaznaczyć w polu „Faktura do zapłaty”.
W programie księgowym 1C 8.3 możesz odzwierciedlić nie tylko przepływ środków przez kasę fiskalną, ale także poprzez rachunek bieżący organizacji. W tym artykule szczegółowo opiszemy wszystkie czynności, które należy wykonać w programie, aby odzwierciedlić obciążenie i uznanie rachunku bieżącego.
Zanim zaczniesz odzwierciedlać przepływ środków na rachunku bieżącym, należy to wskazać w programie.
Otwórz kartę swojej organizacji w katalogu o tej samej nazwie i kliknij hiperłącze „Konta bankowe”. Zobaczysz listę wszystkich wcześniej wprowadzonych kont. Może ich być kilka, ale tylko jeden będzie główny.
Zakładając nowe konto bankowe, konieczne będzie podanie jego numeru, waluty rachunku oraz banku, w którym jest ono otwarte. W razie potrzeby możesz także podać inne dane.

Pobieranie z rachunku bieżącego
Nakaz zapłaty
Przede wszystkim musisz utworzyć zlecenie płatnicze w 1C Accounting. Dokument ten jest niezbędny, aby zlecić bankowi przelanie określonej kwoty pieniędzy z Twojego konta na inne.
W sekcji „Bank i kasa” przejdź do „Zlecenia płatnicze”.

Lista wcześniej utworzonych dokumentów otworzy się przed Tobą. Aby ułatwić wyszukiwanie, dostępne są tutaj różne opcje. Faktycznie potwierdzone zamówienia na tej liście będą oznaczone znakiem „Opłacone”, podświetlonym na zielono.
Kliknij przycisk „Utwórz”.

Przede wszystkim w utworzonym dokumencie należy poprawnie wskazać w 1C 8.3 rodzaj transakcji odpisywania środków. Od niego będzie zależeć, jakie dane będziesz musiał wypełnić. W tym przykładzie jest to płatność na rzecz dostawcy.

Domyślnie umowa zostanie wypełniona umową główną wymaganego typu. W naszym przypadku typ umowy to „Z dostawcą”. Jeśli odwrotnie, sprzedajemy produkt i idziemy po pieniądze, to umowa powinna wyglądać tak: „Z kupującym”.
Jeżeli tak przewidziano w umowie z kontrahentem, wskazany jest unikalny identyfikator płatności. Aby odzwierciedlić tę operację w rachunkowości zarządczej (jeśli ta opcja jest włączona w ustawieniach, jak w naszym przykładzie), wskaż pozycję DDS.
Kwotę płatności i stawkę podatku VAT ustala się ręcznie. Kwota podatku VAT oraz cel płatności zostaną wygenerowane automatycznie. Jako cel płatności podaje się kwotę całkowitą, kwotę podatku VAT oraz umowę. W razie potrzeby pole to można uzupełnić lub dostosować.
Na samym dole formularza znajduje się pole umożliwiające wskazanie statusu płatności. Nie zaleca się ręcznej regulacji, ponieważ zmieni się ona automatycznie po odzwierciedleniu faktu obciążenia środków w programie.

Następnie wszystkie zlecenia płatnicze przekazywane są do banku. Można to zrobić w formie drukowanej lub elektronicznej. Wiele organizacji korzysta z programu Klient-Bank. Umożliwia zdalną wymianę danych z bankiem. Możesz nie tylko zlecić bankowi przelew środków z rachunków bieżących, ale także otrzymać dane o wpływach na nie.
Pobieranie z rachunku bieżącego
Aby odzwierciedlić fakt obciążenia środków z rachunku bieżącego, w 1C 8.3 zastosowano dokument o tej samej nazwie. Można go utworzyć automatycznie (po otrzymaniu danych z banku) lub ręcznie na podstawie zlecenia płatniczego.
W naszym przypadku dla uproszczenia przykładu wybraliśmy drugą opcję. Utworzony dokument odpisu został wypełniony automatycznie.

Domyślne konto księgowe to 51 „Rachunki bieżące”. W naszym przypadku płatność jest dokonywana na rzecz dostawcy, więc rachunki rozliczeniowe i zaliczkowe wynoszą odpowiednio 60,01 i 60,02. Dane te można oczywiście zmienić. Podczas nadania dokumentu automatycznie zostanie wykonane sprawdzenie, czy nasza płatność jest przedpłatą.
Pozostałe dane wpisuje się ze zlecenia płatniczego. Nic tu nie zmienimy i dokument przegłosujemy. Księgowania dokumentów pokazano na poniższym rysunku.

Wróćmy teraz do formularza listowego dokumentu „Zlecenie zapłaty”. Tak jak pisaliśmy wcześniej, nasz dokument automatycznie zmienił swój status na „Zapłacono”. Można to zobaczyć w odpowiedniej kolumnie.

Dodatkowo dokumenty odpisu zostaną wyświetlone w formacie . Znajdziesz je w zakładce „Bank i Kasjer”.

Wpływ na rachunek bieżący
Dokument ten, podobnie jak odpis, trafia do programu automatycznie po skompletowaniu go z bankiem. W naszym przykładzie rozważymy wprowadzenie go ręcznie. Możesz utworzyć dokument otrzymania rachunku bieżącego w 1C 8.3, a także odpis z wyciągów bankowych. W tym celu należy kliknąć przycisk „Odbiór”.

Dokument praktycznie nie różni się od odpisu. W takim przypadku typem operacji będzie już „Płatność od kupującego”. Dodatkowo możesz tutaj określić dział oraz fakturę do zapłaty (jeśli została wystawiona). Jeśli ręcznie tworzysz dokument paragonu, musisz również podać numer i datę przychodzącego. Po utworzeniu automatycznie dane te będą już wypełnione.

Po zaksięgowaniu dokument wygeneruje transakcje pokazane na poniższym rysunku. Jak widać na koncie zaliczki uwzględniono naszą wpłatę 80 000 rubli od Anticafe Strawberry. Podobnie jak w przypadku odpisów, tak i w tym przypadku program określił to automatycznie.

Zobacz także instrukcje wideo dotyczące wyciągów bankowych:
Jak skonfigurować ładowanie wyciągów bankowych w 1C, a także przesyłanie i jak sporządzić wyciąg w 1C 8.3?
Zacznijmy od utworzenia zlecenia płatniczego:
- Na podstawie dokumentu odbioru towarów i usług, faktur itp.;
- Poprzez utworzenie nowego zlecenia płatniczego/PP.
W bloku „Bank i kasa – PP”.
Ryc.1
W otwartym oknie pojawi się arkusz z płatnościami, w którym możesz, dokonując odpowiedniej selekcji, przefiltrować potrzebne dokumenty, np. wyświetlić listę według konkretnej organizacji, rachunku bankowego, daty czy kontrahenta.

Ryc.2
Wypełnianie głównych pól tutaj rozpoczyna się od „Rodzaju operacji”. W zależności od tego, co zostanie wybrane, zmieni się struktura dokumentu, a także wymagane pola analityczne.
Po uzupełnieniu podstaw otwieramy i zamykamy dokument przyciskiem „Opublikuj i zamknij”.

Ryc.3
System płatności nie dokonuje żadnych transakcji w 1C 8.3, są one generowane przez „Odpis z konta”, który można również utworzyć na podstawie wygenerowanego przez nas odcinka płatności lub ręcznie, tworząc nowy odpis.
Tworzenie paragonu/debetu z rachunku bieżącego
Pierwszą opcją jest utworzenie go ręcznie poprzez blok „Bank i kasa – Wyciągi bankowe”.

Ryc.4
Pojawiający się dziennik pokazuje wszystkie wpływy i obciążenia z konta. Aby praca z nim była wygodniejsza, możesz ustawić filtry:

Ryc.5
Aby wystawić potrzebny nam dokument, kliknij „Potwierdzenie” lub „Odpisanie”, w zależności od tego, czego potrzebujemy.
Ryc.6
Tutaj wypełniamy główne pola analogicznie jak przy wypełnianiu zlecenia płatniczego:

Ryc.7
Po wypełnieniu wszystkich pól należy sprawdzić poprawność wprowadzonych danych i kliknąć „Nagraj-Wyślij”.
W dokumentach „Wpływ na rachunek bieżący” i „Odpisanie z rachunku bieżącego” dokonujemy przeglądu transakcji i sprawdzamy poprawność ich wyświetlenia poprzez przycisk „DtKt”. Transakcje zostaną wyświetlone w otwartym oknie „Przesunięcia dokumentów”.

Ryc.8
Po sprawdzeniu poprawności transakcji kliknij „Wyślij i zamknij”.

Ryc.9
Drugi sposób tworzenia „Wpływu na rachunek bieżący” i „Odpisu z rachunku bieżącego” poprzez przesłanie wyciągu bankowego
Przejdźmy do wysyłania dokumentów do banku. Będąc w dzienniku „Wyciągi bankowe”, kliknij „WIĘCEJ – Wymień z bankiem”.

Ryc.10
W otwartym oknie „Wymień z Bankiem”, aby przesłać dokumenty do banku klienta, wybierz zakładkę „Wyślij do Banku”:
- Wybieramy firmę, z której będziemy przesyłać dokumenty;
- Wskazujemy rachunek bankowy;
- Wybieramy okres, za który musimy pobrać wyciąg bankowy;
- Wybierz lokalizację do przesłania pliku.

Ryc.11
Część tabelaryczna tutaj zostanie wypełniona rachunkami do zapłaty.
Przy każdej karcie płatniczej, którą chcemy zapłacić, umieszczamy „Flagę” i klikamy przycisk „Prześlij”. Otworzy się okno „Sprawdź ataki wirusów”, w którym klikamy „Sprawdź”.

Ryc.12
Zostanie wygenerowany plik w formacie „1c_to_kl.txt”, który należy wgrać do banku klienta.
W oknie „Wymień z Bankiem” możesz zobaczyć raport o przesłanych dokumentach płatniczych, dla którego kliknij „Prześlij raport”. W powstałym raporcie zostaną wyświetlone płatności, które zostały przesłane do pliku w celu pobrania do „banku klienta”. Można go zapisać w dowolnym formacie lub wydrukować.

Ryc.13
Ładowanie ekstraktu w 1C 8.3
Pierwsza opcja znajduje się w zakładce „Pobierz wyciąg bankowy”.

Ryc.14
Wskazujemy:
- Organizacja
- konto bankowe
- Pobieranie pliku
Kliknij w przycisk „Aktualizuj z wyciągu”.
Część tabelaryczna zostanie wypełniona danymi z pliku, natomiast linie podświetlone na czerwono oznaczają, że program nie odnalazł w katalogach danych (rachunek ewidencyjny, kontrahent po dopasowaniu NIP i punkt kontrolny), do których wpływają wpływy lub odpisy z konto powinno zostać rozdane. Prawidłowo rozmieszczone dokumenty są podświetlone na czarno.
Obok każdego dokumentu, który chcemy załadować, umieszczamy „Flagę”. W dolnej części okna zostanie wyświetlona informacja o liczbie dokumentów do wczytania oraz „Suma wpływów/zaciążeń na kwotę”. Kliknij „Pobierz”.

Ryc.15
Jeśli wyciąg bankowy w 1C 8.3 został częściowo pobrany, system wyświetli te informacje w tabelarycznej części okna „Wymiana z bankiem”. Dokumenty, które nie zostały pobrane, zostaną wyświetlone z wartością „Nie pobrane” w kolumnie „Dokument”, w przypadku dokumentów pobranych informacją „Obciążenie rachunku bieżącego lub Wpłata na rachunek bieżący” oraz przypisanym do niego numerem i datą zostanie wyświetlone.

Ryc.16
Możesz wyświetlić raport na temat pobranych dokumentów. W tym celu należy kliknąć przycisk „Pobierz raport”.

Ryc.17
Rozważmy drugą opcję, jak załadować instrukcje do 1C 8.3.
W dzienniku „Wyciągi bankowe” kliknij „Pobierz”.

Ryc.18
Tutaj szukamy pliku do pobrania ekstraktu i klikamy „Otwórz”.

Ryc.19
Program automatycznie pobierze i zaksięguje dokumenty z wyciągu oraz wyświetli liczbę pobranych dokumentów, a także całkowitą kwotę paragonu i łączną kwotę odpisu.

Ryc.20
Dokumenty w dzienniku wyciągów bankowych oznaczone zieloną flagą są księgowane i księgowane.

Ryc.21
Oświadczenie będziesz musiał zamieścić i zamieścić samodzielnie, jeśli nie jest ono oznaczone zielonym znacznikiem: otwórz dokument, który nie został wysłany, wypełnij podstawowe pola wymagane do wysłania dokumentu, sprawdź poprawność wprowadzonych danych, kliknij na przycisku „Opublikuj”, a następnie „Opublikuj i zamknij”.

Ryc.22
Dokument został przetworzony i rozpowszechniony.
Jeżeli w arkuszu wyciągów chcesz wyświetlić salda początkowe na początek i koniec dnia oraz sumę wpływów i odpisów za dany dzień, kliknij „WIĘCEJ – Pokaż/Ukryj sumy”.

Ryc.23
Na dole dziennika wyświetlone zostaną salda początkowe na początek i koniec dnia oraz suma wpływów i odpisów na dany dzień.
Uwaga: Jeśli poniższe zalecenia nie są dla Ciebie jasne i musisz je skonfigurować, polecam skontaktować się z nami - Smart1C.ru. Szybko skonfigurujemy klienta banku pod dowolną konfigurację 1C.
Wszystkie ustawienia wymiany z bankiem w programie 1C: Księgowość 8 są umieszczone w jednym formularzu. Aby skonfigurować wymianę danych na rachunku bankowym z programem Klient-Bank, w programie 1C: Księgowość 8 (wersja 3.0) wykonaj następujące kroki:
Dla Twojej informacji- do samodzielnej, pełnoprawnej pracy na rynku handlowym polecam skorzystanie z bezpłatnego programu Forex. Program implementuje wykresy i zawiera przeglądy rynku ekonomicznego niezbędne do analiz i podejmowania decyzji.
W programie „1C: Księgowość 8” w celu odzwierciedlenia otrzymanej płatności stosuje się dokument „Odbiór na rachunek bieżący” z typem transakcji „Płatność od kupującego”, a w celu odzwierciedlenia płatności dokument „Odpisanie z rachunku bieżącego”. Wszystkie te dokumenty można przeglądać klikając w zakładkę menu - „Bank i kasa” - „Wyciągi bankowe”.
W tym momencie ustawienia klient-bank ze strony Księgowości 3.0 są zakończone. Pozostaje tylko poprawnie w nim pracować, wykonując wymianę - załadunek/rozładunek.
Zasada współpracy z bankiem-klientem sprowadza się do następujących działań:
- Otwórz przetwarzanie „Wymiana z bankiem” - „Bank i kasa” - „Wyciągi bankowe” - przycisk „Więcej” - „Wymień z bankiem”;
- Po otrzymaniu płatności od dostawcy eksportujesz plik z banku klienta do 1C - „Wymień z bankiem” - „Pobierz wyciąg bankowy” - przycisk „Pobierz”, automatycznie pojawia się dokument „Odbiór na rachunek bieżący”;
- Jeżeli musisz zapłacić dostawcy, tworzysz nowego kontrahenta w katalogu „Kontrahenci”, wprowadzasz jego dane „Rachunki bankowe”, następnie w programie tworzysz nowy dokument „Odpis z rachunku bieżącego” z typem transakcji „ Płatność dla dostawcy”, opublikuj, wyeksportuj ten dokument z programów 1C - „Wymień z bankiem” - „Wyślij do banku” - „Rozładuj” i zaimportuj do Banku Klienta. W ten sposób będziesz mieć dwukierunkową wymianę: programy 1C i Klient-Bank.
Wideo - Bank klienta w 1C 8.3 konfigurowanie, przesyłanie i pobieranie wyciągów
Informacje o organizacji wprowadzamy do katalogu Organizacje, który otwiera się poleceniem „Przedsiębiorstwo - Organizacje”.
Katalog Organizacje zawiera informacje o Twojej organizacji, lub organizacjach – jeśli prowadzisz ewidencję dla kilku firm jednocześnie.
Po raz pierwszy pojawia się okno Katalog Organizacji, w którym domyślnie znajduje się już Nasza Organizacja; kliknij dwukrotnie tę linię, aby edytować. Następnie wszystkie pozostałe organizacje wprowadza się za pomocą przycisku Dodaj lub polecenia Akcje – Dodaj.
Nową organizację dodaje się za pomocą przycisku „Dodaj”.
Jeśli prowadzisz dokumentację dla kilku przedsiębiorstw, aby pracować z jednym z nich, musisz ustawić główny

W otwartym oknie edycji zwróć uwagę na pole „Prefiks”. W tym polu umieścimy dowolną kombinację znaków (dwu- lub trzyliterową), np. „aa”, która będzie dodatkiem do wszystkich numerów wprowadzanych dokumentów. Prefiks jest podstawą do prowadzenia księgowości wielofirmowej.

Zwróć uwagę na przycisk Go. Znajduje się na pasku narzędzi niektórych katalogów i umożliwia szybkie przechodzenie do innych katalogów i rejestrów związanych z pozycją wybraną w otwartym katalogu.
Katalog „Rachunki bankowe”
W oknie wprowadzania informacji o organizacji zwróć uwagę na pole „Główny rachunek bankowy”.
Za pomocą tego przycisku wchodzimy do katalogu „Rachunki bankowe” i wybieramy wcześniej utworzone konto lub tworzymy je bezpośrednio po ścieżce „Katalogi katalogów - Rachunki bankowe”.
Katalog „Rachunki bankowe” przeznaczony jest do przechowywania informacji o rachunkach bankowych wszystkich osób prawnych i osób fizycznych. Podlega katalogom Organizacji i Kontrahentów. Katalog można otworzyć także w drodze Operacje – Katalogi – Rachunki bankowe; otwórzmy katalog.
Konto bankowe możesz dodać za pomocą przycisku o tej samej nazwie

Informacje o bankach, w których organizacja otwiera rachunki bieżące, oraz o przedsiębiorstwach, z którymi współpracuje, pobierane są z katalogu „Banki”.
Katalog „Banki”
Aby wywołać ten katalog, wybierz trajektorię Bank - Banki. Pojawi się okno Katalog banków, w którym prezentowane są wpisy według regionu i miasta. Aby otworzyć brzegi obwodu Niżnego Nowogrodu, wybierz żółty folder, kliknij menu kontekstowe prawym przyciskiem myszy, wybierz opcję Widok hierarchiczny i wybierz żądany brzeg.

W przypadku tego banku najpierw wybierz BIC i za pomocą menu kontekstowego skopiuj go i wklej do dokumentu Konto bankowe organizacji (lepiej skopiować za pomocą klawiszy skrótu Ctrl + C - kopiuj, Ctrl + V - wklej) . Powtórz to samo dla Corr. Konta. Rachunki te zostaną automatycznie zapisane w katalogu Kont Bankowych. Potem z nim współpracujemy.