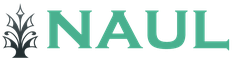Cum se deschide un nou cont curent în 1s
– un instrument de contabilitate modern care vă permite să înregistrați o varietate de tranzacții, inclusiv cum ar fi primirea de bani într-un cont bancar sau debitarea din acesta.
În primul rând, trebuie să completați detaliile contului curent (sau mai multor conturi) al organizației noastre. Pentru a face acest lucru, utilizați fila „Conturi bancare” sub formă de informații despre organizație:
Trebuie completate și conturile de decontare ale contrapărților care ne vor transfera bani și cărora le vom transfera bani. Acestea pot fi completate în directorul „” sau direct în documentele bancare ale programului.
De regulă, tranzacțiile bancare moderne sunt efectuate printr-o conexiune la internet folosind programe precum „Bank-client”. În același timp, extrasele bancare gata făcute sunt încărcate în baza de date 1C. În 1C trebuie doar să completați ordinele de plată. Cu toate acestea, programul vă permite să creați manual documente de tranzacție bancară.
Să ne uităm la cum arată în 1C: Contabilitate pentru a anula și a primi bani printr-o bancă.
Debitarea fondurilor dintr-un cont curent în 1C 8.3
- De obicei, documentul „ Ordin de plata" Nu face înregistrări contabile, ci servește pentru a transmite băncii informații că trebuie efectuat un transfer din contul nostru bancar în contul destinatarului. Pentru a vizualiza sau a crea un ordin de plată, trebuie să accesați secțiunea de meniu „Bancă și Casă” (Banca – Ordine de plată).

Imaginea arată că documentul are un câmp „Tip de operare”. Detaliile și prelucrarea documentului în sine depind de alegerea valorii din acesta. În mod implicit, tipul „Plată către furnizor” este setat automat; dacă este necesar, puteți selecta altul.
Ordinul de plată trebuie să indice date precum destinatarul (contrapartea) și contul acestuia, tipul și prioritatea plății, suma și scopul plății. Dacă există mai multe organizații sau mai multe conturi curente, ar trebui să selectați o organizație și contul acesteia. Pentru tipurile de tranzacții care reflectă decontări cu contrapărți, indicați acordul și cota TVA.
Vă rugăm să rețineți că tipul de contract trebuie să corespundă tipului de tranzacție:
- pentru „Plată către furnizor” aveți nevoie de un acord „Cu furnizorul”;
- pentru „Întoarcere la cumpărător” – „Cu cumpărător”.
Câmpul „ID de plată” este utilizat pentru a indica UIN, dacă este necesar. Dacă contabilitatea este configurată în program, atunci în ordinul de plată (ca în toate documentele „monetare”) va apărea un câmp „Articol DDS”, care ar trebui să fie completat.
Obțineți 267 de lecții video pe 1C gratuit:
În document, detaliile organizației și ale contrapărții sunt afișate sub formă de linkuri; făcând clic pe aceste linkuri puteți edita detaliile. În plus, folosind butonul „Setări”, puteți configura afișarea numelui și punctului de control al contrapărții și organizației, scopul plății, luna, suma.
În partea de jos a documentului există un steag „Plătit”. Nu este recomandat să îl setați manual; acest flag este setat automat la înregistrarea unei plăți în program. Ordinul de plată este înregistrat și stocat într-un jurnal. O „plată” neplătită poate fi identificată prin absența unei mărci de plată:

Odată completat, ordinul de plată este trimis la bancă electronic sau în formă tipărită. În 1C, schimbul electronic cu banca direct din program este posibil, dar acest lucru necesită o configurare preliminară, care este efectuată de un specialist.
- După ce plata comenzii a trecut prin bancă, documentul „ Debitarea din contul curent" La executare, acest document este creat automat după încărcarea datelor din bancă. În caz contrar, trebuie să îl introduceți manual. Cel mai convenabil mod de a face acest lucru este din ordinul de plată pentru care dorim să reflectăm plata: trebuie să deschideți „plata” și să faceți clic pe linkul „Introduceți un document de debit din contul curent”.
Va fi creat automat un nou document „Stergere din contul curent”, completat complet pe baza ordinului nostru de plată. Cu toate acestea, toate detaliile pot fi modificate.

Contul de contabilitate este completat implicit - acesta este contul de contabilitate pentru fondurile deținute în conturile curente ale organizației.
Contul pentru decontări cu contrapartea și contul de avans sunt stabilite automat în funcție de tipul tranzacției. În timpul postării documentului, programul însuși va decide dacă această plată este un avans (prin analizarea calculelor din contract) și va efectua afișarea corespunzătoare.
Atributul „Rambursarea datoriilor” determină algoritmul de analiză a decontărilor cu contrapartea. Dacă în loc de „Automat” selectați „După document”, va trebui să selectați un document de decontare.
La înregistrare, se face o înregistrare contabilă pentru a șterge fondurile din contul curent în funcție de tipul tranzacției documentului și setările.
După ce a fost efectuată „Stergerea din contul curent”, indicatorul „Plătit” este setat automat în ordinul de plată inițial și apare un link către documentul de anulare:
În jurnalul de ordine de plată apare și o notă de plată.
Documentul de debit introdus din contul curent este salvat în jurnal, care este accesibil prin secțiunea „Bancă și casierie” (Banca - Extrase bancare).

Programul vă permite să introduceți „Anulare din contul dumneavoastră” direct în jurnalul extraselor bancare folosind butonul „– Anulare” fără a completa mai întâi un ordin de plată.
Încasarea de fonduri în contul curent
Pentru a înregistra această operațiune în 1C 8.3, utilizați documentul „Chitanță în cont curent”. De regulă, este încărcat în program în formă terminată atunci când faceți schimbul cu banca. Introducerea manuală a unui document este disponibilă din același jurnal „Extrae bancare” făcând clic pe butonul „+ Chitanță”.
La fel ca documentul de anulare, „Chitanța în contul curent” are câmpul „Tipul tranzacției”, a cărui completare determină detaliile și parametrii documentului. Datele rămase sunt, de asemenea, similare cu documentul de anulare: cont contabil, contraparte (în acest caz, el este plătitorul), suma și scopul plății și, de asemenea, în funcție de tipul de tranzacție a documentului și de setări, acord, cota TVA, conturi de decontare, . Dacă documentul reflectă plata de la cumpărător pe o factură emisă anterior, atunci îl puteți selecta în câmpul „Factură pentru plată”.
În programul 1C 8.3 Contabilitate, puteți reflecta nu numai mișcarea fondurilor prin casa de marcat, ci și prin contul curent al organizației. În acest articol vom descrie în detaliu toate acțiunile care trebuie efectuate în program pentru a reflecta debitul și creditul în contul curent.
Înainte de a începe să reflectați mișcarea fondurilor în contul dvs. curent, aceasta trebuie să fie indicată în program.
Deschideți cardul organizației dvs. în directorul cu același nume și urmați hyperlinkul „Conturi bancare”. Veți vedea o listă cu toate conturile introduse anterior. Pot fi mai multe dintre ele, dar doar unul va fi principalul.
Când creați un nou cont bancar, va trebui să indicați numărul acestuia, moneda contului și banca în care este deschis. Puteți specifica și alte date dacă doriți.

Debitarea din contul curent
Ordin de plata
În primul rând, trebuie să creați un ordin de plată în 1C Accounting. Acest document este necesar pentru a instrui banca să transfere o anumită sumă de bani din contul dvs. în altul.
În secțiunea „Bancă și casierie”, accesați „Ordine de plată”.

O listă de documente create anterior se va deschide în fața ta. Pentru o căutare ușoară, diferite selecții sunt disponibile aici. Comenzile confirmate efectiv din această listă vor avea marcajul „Plătit”, care este evidențiat în verde.
Faceți clic pe butonul „Creați”.

În primul rând, în documentul creat trebuie să indicați corect în 1C 8.3 tipul de tranzacție pentru anularea fondurilor. Va depinde de el ce detalii va trebui să completați. În acest exemplu, aceasta este plata către furnizor.

Contractul va fi completat implicit și cu contractul principal de tipul cerut. În cazul nostru, tipul de contract este „Cu furnizor”. Dacă, dimpotrivă, vindem un produs și mergem să luăm bani pentru el, atunci contractul ar trebui să arate ca „Cu cumpărătorul”.
Dacă este prevăzut în contractul cu contrapartea, atunci este indicat un identificator unic de plată. Pentru a reflecta această operațiune în contabilitatea de gestiune (dacă această opțiune este activată în setări, ca în exemplul nostru), indicați elementul DDS.
Suma plății și rata TVA sunt setate manual. Suma TVA, precum și scopul plății, vor fi generate automat. Scopul plății este indicat ca sumă totală, sumă TVA și acord. Dacă este necesar, acest câmp poate fi completat sau ajustat.
În partea de jos a formularului există un câmp pentru a indica starea plății. Nu este recomandabil să o ajustați manual, deoarece se va schimba automat după ce faptul debitării fondurilor este reflectat în program.

Ulterior, toate ordinele de plată sunt transmise băncii. Acest lucru se poate face în formă tipărită sau electronică. Multe organizații folosesc programul Client-Bank. Vă permite să faceți schimb de date cu banca de la distanță. Nu numai că puteți solicita băncii să transfere fonduri din conturile dvs. curente, ci și să primiți date despre chitanțe către acestea.
Debitarea din contul curent
Pentru a reflecta faptul debitării fondurilor din contul curent, se folosește un document cu același nume în 1C 8.3. Poate fi creat fie automat (la primirea datelor de la banca), fie manual pe baza unui ordin de plata.
În cazul nostru, pentru simplitatea exemplului, am ales a doua variantă. Documentul de anulare creat a fost completat automat.

Contul contabil implicit este 51 „Conturi curente”. In cazul nostru plata se face catre furnizor, deci conturile de decontare si avans sunt 60.01, respectiv 60.02. Desigur, aceste date pot fi modificate. La postarea documentului, se va efectua automat o verificare pentru a stabili dacă plata noastră este o plată în avans.
Toate celelalte detalii sunt completate din ordinul de plată. Nu vom schimba nimic aici și vom transmite documentul. Afișările documentelor sunt prezentate în figura de mai jos.

Acum să revenim la forma de listă a documentului „Ordin de plată”. După cum a fost scris mai devreme, documentul nostru și-a schimbat automat starea în „Plătit”. Acest lucru poate fi văzut în coloana corespunzătoare.

În plus, documentele anulate vor fi afișate în . Acestea pot fi găsite în secțiunea „Bancă și casierie”.

Chitanță în contul curent
Acest document, ca o anulare, intră automat în program după ce este completat cu banca. În exemplul nostru, vom lua în considerare introducerea manuală. Puteți crea un document pentru primirea unui cont curent în 1C 8.3, precum și o anulare, din extrasele bancare. Pentru a face acest lucru, faceți clic pe butonul „Chitanță”.

Documentul nu este practic diferit de o anulare. În acest caz, tipul de operațiune va fi deja „Plată de la cumpărător”. În plus, aici puteți specifica departamentul și factura de plată (dacă a fost emisă una). Dacă creați manual un document de chitanță, atunci trebuie să completați și numărul și data primite. Când sunt create automat, aceste date vor fi deja completate.

După postare, documentul va genera tranzacții care sunt prezentate în figura de mai jos. După cum puteți vedea, plata noastră de 80.000 de ruble de la Anticafe Strawberry a fost luată în considerare în contul de avans. La fel ca și în cazul anulărilor, în acest caz programul a determinat automat acest lucru.

Vezi și instrucțiuni video despre extrasele bancare:
Cum se configurează încărcarea extraselor bancare în 1C, precum și încărcarea și cum se face un extras în 1C 8.3?
Să începem prin a crea un ordin de plată:
- Pe baza documentului de primire a bunurilor si serviciilor, facturi etc.;
- Prin crearea unui nou ordin de plată/PP.
În blocul „Bancă și casierie – PP”.
Fig.1
În fereastra care se deschide va apărea un jurnal cu plăți, unde puteți, prin configurarea selecției corespunzătoare, să filtrați documentele necesare, de exemplu, să afișați o listă după o anumită organizație, cont bancar, dată sau contraparte.

Fig.2
Completarea câmpurilor principale aici începe cu „Tipul operațiunii”. În funcție de ceea ce este selectat, structura documentului se va modifica, precum și câmpurile analitice necesare.
După ce am completat elementele de bază, deschidem și închidem documentul cu butonul „Postează și închide”.

Fig.3
Sistemul de plată nu efectuează tranzacții în 1C 8.3; acestea sunt generate prin „Stergere din cont”, care poate fi creată și pe baza bonului de plată pe care l-am generat, sau manual, prin crearea unei noi radieri.
Crearea unei chitanțe/debit dintr-un cont curent
Prima opțiune este să îl creați manual prin blocul „Bancă și casierie – Extrase de cont”.

Fig.4
Jurnalul care apare arată toate încasările și debitele din cont. Pentru a face mai convenabil lucrul cu acesta, puteți seta filtre:

Fig.5
Pentru a face documentul de care avem nevoie, faceți clic pe „Chitanță” sau „Stergere”, în funcție de ceea ce avem nevoie.
Fig.6
Aici completăm câmpurile principale în același mod ca și completarea unui ordin de plată:

Fig.7
După completarea tuturor câmpurilor, verificați corectitudinea detaliilor completate și faceți clic pe „Înregistrați-Post”.
În documentele „Chitanță în contul curent” și „Stergere din contul curent” ne uităm la tranzacții și verificăm corectitudinea afișării lor prin butonul „DtKt”. Tranzacțiile vor fi afișate în fereastra „Mișcări de documente” care se deschide.

Fig.8
După verificarea corectitudinii tranzacțiilor, faceți clic pe „Postează și închide”.

Fig.9
A doua modalitate de a crea „Chitanță în contul curent” și „Stergere din contul curent” prin încărcarea unui extras de cont bancar
Să trecem la trimiterea documentelor la bancă. În jurnalul „Extrae bancare”, faceți clic pe „MAI MULT – Schimb cu banca”.

Fig.10
În fereastra „Schimb cu banca” care se deschide, pentru a încărca documente în banca client, selectați fila „Trimite la bancă”:
- Selectăm firma de la care vom încărca documente;
- Indicăm contul bancar;
- Selectăm perioada pentru care trebuie să descarcăm extrasul bancar;
- Selectați locația pentru a încărca fișierul.

Fig.11
Partea tabelară de aici va fi completată cu facturile care trebuie plătite.
Lângă fiecare card de plată pe care dorim să-l plătim, punem un „Flag” și facem clic pe butonul „Încărcare”. Aceasta va deschide fereastra „Verificați atacurile de viruși”, unde facem clic pe „Verificați”.

Fig.12
Va fi generat un fișier în formatul „1c_to_kl.txt”, care trebuie încărcat la banca client.
În fereastra „Schimb cu banca”, puteți vizualiza un raport privind documentele de plată încărcate, pentru care faceți clic pe „Încărcați raport”. Raportul rezultat va afișa plățile care au fost încărcate într-un fișier pentru descărcare în „banca client”. Poate fi salvat în orice format sau tipărit.

Fig.13
Încărcarea unui extras în 1C 8.3
Prima opțiune este din fila „Descărcați extrasul bancar”.

Fig.14
Indicăm:
- Organizare
- cont bancar
- Descărcare fișier
Faceți clic pe butonul „Actualizați din declarație”.
Partea tabelară va fi completată cu date din dosar, în timp ce rândurile evidențiate cu roșu înseamnă că programul nu a găsit în directoare datele (cont de înregistrare, contraparte prin potrivirea TIN și punct de control) la care încasările sau stergerile din contul ar trebui distribuit. Documentele distribuite corect sunt evidențiate cu negru.
Lângă fiecare document pe care vrem să-l încărcăm, punem un „Stavil”. În partea de jos a ferestrei vor fi date informații despre numărul de documente care urmează să fie încărcate, precum și „Total Încasări/Debite pentru sumă”. Faceți clic pe „Descărcați”.

Fig.15
Dacă extrasul bancar din 1C 8.3 a fost descărcat parțial, sistemul va afișa aceste informații în tabelul ferestrei „Schimb cu banca”. Documentele care nu au fost descărcate vor fi afișate cu valoarea „Nedescărcat” în coloana „Document”; pentru documentele descărcate, informația „Debit din contul curent sau Chitanță în contul curent”, numărul și data atribuite acestuia. va fi afișat.

Fig.16
Puteți vizualiza un raport despre documentele descărcate. Pentru a face acest lucru, faceți clic pe butonul „Descărcați raportul”.

Fig.17
Să luăm în considerare a doua opțiune, cum să încărcăm instrucțiunile în 1C 8.3.
În jurnalul „Extrae bancare”, faceți clic pe „Descărcare”.

Fig.18
Aici căutăm fișierul de descărcare extras și facem clic pe „Deschidere”.

Fig.19
Programul va descărca și posta automat documente din extras și va afișa numărul de documente descărcate, precum și suma totală a chitanței și suma totală a ștergerii.

Fig.20
Documentele din jurnalul extras de cont, marcate cu un steag verde, sunt postate și postate.

Fig.21
Va trebui să postezi și să postezi singur declarația dacă nu este marcată cu o bifă verde: deschideți documentul care nu a fost postat, completați câmpurile obligatorii de bază pentru postarea documentului, verificați corectitudinea detaliilor completate, faceți clic pe butonul „Postează”, apoi „Postează și închide”.

Fig.22
Documentul a fost procesat și distribuit.
Dacă în jurnalul extrasului bancar trebuie să afișați soldurile inițiale la începutul și la sfârșitul zilei, precum și totalul încasărilor și scăderilor pentru o anumită dată, faceți clic pe „MAI MULT – Afișați/Ascunde totalurile”.

Fig.23
În partea de jos a jurnalului, vor fi afișate soldurile inițiale de la începutul și sfârșitul zilei, precum și totalul încasărilor și a radiațiilor de la data respectivă.
Într-o notă: Dacă recomandările de mai jos nu vă sunt clare și trebuie să le configurați, atunci vă recomand să ne contactați - Smart1C.ru. Vom configura rapid clientul băncii pentru orice configurație 1C.
Toate setările pentru schimbul cu o bancă în programul 1C: Contabilitate 8 sunt plasate pe un singur formular. Pentru a seta schimbul de date pe un cont bancar cu programul Client-Banca, in programul 1C: Contabilitate 8 (rev. 3.0) parcurgeti urmatorii pasi:
Pentru informația dumneavoastră- pentru munca individuală cu drepturi depline pe piața de tranzacționare, recomand utilizarea programului Forex gratuit. Programul implementează diagrame și conține analize ale pieței economice necesare pentru analiză și luare a deciziilor.
În programul „1C: Contabilitate 8”, pentru a reflecta plata primită, se folosește documentul „Chitanță în contul curent” cu tipul de tranzacție „Plată de la cumpărător”, iar pentru a reflecta plata, documentul „Anulare din contul curent”. Toate aceste documente pot fi vizualizate făcând clic pe fila de meniu - „Bancă și casierie” - „Extrae bancare”.
În acest moment, setările client-bancă din partea Contabilitate 3.0 sunt finalizate. Rămâne doar să lucrezi în ea corect, efectuând schimbul - încărcare/descărcare.
Principiul lucrului cu o bancă client se rezumă la următoarele acțiuni:
- Deschideți procesarea „Schimb cu banca” - „Bancă și casierie” - „Extrae bancare” - butonul „Mai multe” - „Schimb cu banca”;
- Când primiți plata de la furnizor, exportați fișierul de la banca client la 1C - „Schimb cu banca” - „Descărcare extras de cont” - butonul „Descărcare”, automat apare documentul „Chitanță în cont curent”;
- Dacă trebuie să plătiți un furnizor, creați o nouă contrapartidă în directorul „Contrapărți”, introduceți datele „Conturi bancare” ale acestora, apoi creați în program un nou document „Stergere din contul curent” cu tipul tranzacției „ Plată către furnizor”, postați, exportați acest document din programele 1C - „Schimb cu banca” - „Trimite la bancă” - „Descărcare” și import în Banca Client. Astfel, vei avea un schimb bidirecțional: programe 1C și Client-Bank.
Video - Banca client în 1C 8.3 configurarea, încărcarea și descărcarea extraselor
Introducem informații despre organizație în directorul Organizații, care este deschis de comanda „Entreprindere - Organizații”.
Directorul Organizații conține informații despre organizația sau organizațiile dvs. - dacă păstrați înregistrări pentru mai multe companii simultan.
Pentru prima dată, apare fereastra Directorul Organizației, în care Organizația noastră este deja listată implicit; faceți dublu clic pe această linie pentru a edita. Apoi, toate celelalte organizații sunt introduse folosind butonul Adăugare sau comanda Acțiuni – Adăugați.
O nouă organizație este adăugată folosind butonul „Adăugați”.
Dacă păstrați înregistrări pentru mai multe întreprinderi, atunci pentru a lucra cu una dintre ele trebuie să setați cea principală

În fereastra de editare care se deschide, acordați atenție câmpului „Prefix”. În acest câmp vom pune o combinație arbitrară de caractere (două sau trei litere), de exemplu „aa”, care va fi o adăugare la toate numerele documentelor introduse. Prefixul este baza pentru menținerea contabilității multi-societate.

Observați butonul Go. Se găsește pe bara de instrumente a unor directoare și vă permite să vă mutați rapid în alte directoare și registre legate de elementul selectat în directorul deschis.
Director „Conturi bancare”
În fereastra de introducere a informațiilor despre organizație, acordați atenție câmpului „Cont bancar principal”.
Folosind acest buton, intrăm în directorul „Conturi bancare” și selectăm un cont creat anterior sau creăm unul direct pe calea „Directoare - Conturi bancare”.
Directorul „Conturi bancare” este destinat să stocheze informații despre conturile bancare ale tuturor persoanelor juridice și persoanelor fizice. Este subordonată directoarelor Organizații și Contractori. Directorul poate fi deschis și pe calea Operațiuni – Directoare – Conturi bancare; să deschidem directorul.
Puteți adăuga un cont bancar folosind butonul cu același nume

Informațiile despre băncile în care sunt deschise conturi curente pentru organizație și întreprinderile cu care aceasta cooperează sunt preluate din directorul „Bănci”.
Director „Bănci”
Pentru a apela acest director, selectați traiectoria Bank - Banks. Va apărea fereastra directorului Bănci, în care intrările sunt prezentate pe regiune și oraș. Pentru a deschide malurile regiunii Nijni Novgorod, selectați folderul galben și faceți clic dreapta pe meniul contextual și selectați Vizualizare ierarhică și selectați banca dorită.

Pentru această bancă, mai întâi selectați BIC și, folosind meniul contextual, copiați-l și lipiți-l în documentul Contul bancar al organizației (este mai bine să copiați folosind tastele rapide Ctrl + C - copiere, Ctrl + V - lipire) . Repetați același lucru pentru Corr. Conturi. Aceste conturi vor fi înregistrate automat în directorul de conturi bancare. Apoi lucrăm cu el.