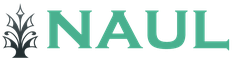Просмотр процессов windows в командной строке. Управление процессами Windows через CMD
Завершение зависшего приложения мы обычно выполняем, вызвав Диспетчер задач, после чего находим в списке зависшее приложение и выполняем его завершение. Этот способ использует большинство пользователей, и многих он устраивает полностью. Но бывают ситуации, когда одного для завершения процесса недостаточно. Например, вам требуется завершить не только сам процесс, но и связанные с ним другие запущенные процессы. В таком случае некоторые предпочитают установить специальные приложения, которые расширяют возможности Диспетчера задач, а некоторые предпочитают использовать командную строку. Причем с помощью командной строки можно завершать приложения не только на текущем компьютере, но и на удаленном.
Запустите командную строку через меню «Пуск» или воспользуйтесь инструментом «Выполнить» , введя в строку CMD . Команда, которая выполняет завершение процесса, называется TASKKILL , еще ее называют «убийца» процесса.Как завершить процесс с помощью командной строки
TASKKILL позволяет завершить не только процесс по его имени, но и по номеру идентификатора процесса.
Чтобы завершить приложение по имени его процесса необходимо знать имя этого процесса. В большинстве случаев имя процесса совпадает с именем исполняемого файла. Например, для завершения процесса браузера Opera в командной строке введите:
TASKKILL /IM opera.exeЕсли вы откроете «Диспетчер задач» и посмотрите на процессы, работающие в данный момент, то можете заметить, что в списке могут находиться несколько одноименных процессов, например svchost.exe. Чтобы завершить не все процессы с одноименным именем, а только один из них следует использовать номер идентификатор процесса или PID . Чтобы узнать PID процессов, необходимо в ввести команду TASKLIST , которая высветит список всех процессов с их PID .
Для завершения процесса по его PID введите в командную строку:
TASKKILL /PID 192где 192 номер PID процесса.
Через командную строку можно завершить дочерние процессы, для этого используют флаг /T:
TASKKILL /IM svchost.exe /TВсе процессы, которые были связаны с завершаемым процессом, также будут завершены, если это возможно.
Для этого вам необходимо только знать сетевой адрес компьютера имя и пароль пользовательской учетной записи клиента. Например:Завершить процесс можно и на удаленном компьютере.
TASKKILL /S 192.168.1.2 /U MyDomainuser /P 13579 /IM Totalcmd.exe
Команда TASKKILL
позволяет использовать фильтры и вместо части имен процессов указывать знак «*»
, чтобы завершать процессы по маске.
Например, вам необходимо завершить все процессы, начинающиеся на eng
, тогда введите:
TASKKILL /FI "IMAGENAME eq eng*"Здесь /FI обозначает, что используется фильтр. После фильтра указывается IMAGENAME – имя образа процесса, eq – эквивалентно, то есть соответствует, начинается с eng* , команда воспримет знак «*» как любые символы после eng .
В качестве фильтра можно использовать не только имя процесса, но и его PID , имя пользователя, заголовок окна, имя службы и другие. Для справки по фильтрам команда TASKKILL введите в командной строке : Таким образом, командная строка имеет существенно большие возможности по завершению процессов, позволяет автоматизировать этот процесс и работать с удаленными компьютерами. Причем все это достигается без установки какого-либо дополнительного программного обеспечения.
Всё что прописано выше для большинство пользователей трудновато. Можно сделать это гораздо проще: создать ярлык, после нажатия на который будут убиватся все зависшие задачи. Далее читаем пошаговую инструкцию действий....
- Щелкните правой кнопкой мыши на рабочем столе и выберите .
- В качестве расположения объекта укажите:
taskkill.exe /f /fi "status eq not responding"- Нажмите Далее.
- Введите название ярлыка (к примеру "Убить это", "Снять задачу") и нажмите Готово.
- Щелкните правой кнопкой мыши по созданному ярлыку и выберите Свойства.
- На вкладке Ярлык в поле Быстрый вызов задайте сочетание клавиш для быстрого выполнения этой команды (например, Ctrl + Alt + K). Это даст возможность снимать все зависшие задачи, просто нажав указанное сочетание клавиш.
- Чтобы всегда выполнять эту команду от имени , на вкладке Ярлык нажмите кнопку Дополнительно, установите флажок Запуск от имени администратора и нажмите OK.
- Нажмите OK, чтобы сохранить изменения.
На этом все. Спасибо, что прочитали статью. Надеюсь, она была Вам полезна.
Внимание!
Инструкция
Причины, по которым пользователю может понадобиться закрыть программу из командной строки , могут быть самыми разными. Например, необходимо закрыть зависшую программу , которую не удается остановить другими способами, или появилась необходимость «убить» какой-то подозрительный процесс, выявленный при проверке компьютера. Кроме того, именно таким способом можно закрыть программу на .
Рассмотрим из командной строки на примере текстового редактора Notepad. Откройте его: «Пуск» –> «Все программы» –> «Стандартные» –> «Блокнот». Теперь откройте командную строку: «Пуск» –> «Все программы» –> «Стандартные» –> « ». Также ее можно открыть, выбрав: «Пуск» –> «Выполнить», затем набрав в появившемся поле команду cmd и нажав Enter.
Командная строка открыта. Теперь надо узнать - для этого введите команду tasklist и нажмите Enter. Появится список всех запущенных в системе процессов. Найдите строку notepad.exe - это и есть процесс открытого нами текстового редактора. Обратите внимание цифр, следующих сразу за названиями процессов – это PID, идентификатор процессов.
Сам процесс можно завершить двумя способами. Первый – используя название (имя образа) процесса. Чтобы закрыть «Блокнот», введите в командной строке команду: taskkill /f /im notepad.exe. Здесь параметр f - выбор принудительного завершения программы. Параметр im говорит о том, что используется имя образа процесса. Нажмите Enter - текстовый редактор тут же закроется.
Второй, более простой способ, связан с использованием идентификатора процесса. Например, процесс notepad.exe имеет PID 4024 (у вас он, скорее всего, будет другим). Для закрытия программы наберите в командной строке: taskkill /pid 4024, нажмите Enter. Процесс 4024, соответствующий текстовому редактору, будет «убит», «Блокнот» закроется. Подобным образом можно завершать большинство процессов, исключая критически важные системные – их операционная система завершить не позволит.
Окна садового домика на зиму удобнее всего закрыть ставнями. Ставни полезны не только зимой, но и летом, особенно в жаркий солнечный полдень или белой ночью. Кроме того, красивые ставни могут очень украсить внешний вид вашего домика.
Вам понадобится
- Ставни
- Рубанок
- Гвозди
- Дрель
- Уровень
- Шкурка
- Деревянные обрезки
- Шпаклевка
- Машинное масло
- Шуруповерт
- Петли
- Если вы делаете ставни сами, то потребуются
- Деревянные рейки толщиной 2-2,5 см и толщиной 10-12 см
- Доски шириной 12 см и толщиной 1,5 см
Инструкция
Измерьте окна и решите, ставни какой конструкции больше всего подойдут для вашей дачи. Вам нужно знать ширину и высоту окна с обеих сторон. Прибавьте к этим размерам удвоенную ширину монтажной рейки.
Решите, будете ли вы заказывать ставни или сделаете их сами. Подумайте, какие ставни лучше, внешние или внутренние.
Соберите раму. К готовым ставням обычно прилагается крепеж. Если вы делаете раму сами, приготовьте рейки. Для одного окна стандартного размера возьмите 2 вертикальных и 3 горизонтальных рейки. Длина их на 10 см больше соответствующего параметра окна. Одна из горизонтальных реек будет находиться посередине. Скрепите рейки между собой. Это можно сделать внахлест или сделав выемки на концах горизонтальных реек.
Вставьте раму в оконный проем. Она должна плотно прилегать к его стенкам. Проверьте, насколько ровно она встала. Сделать это удобнее всего с помощью уровня.
Отметьте и просверлите отверстия. Закрепите раму шурупами.
Приготовьте собственно ставню. Примерьте ее к раме. Отметьте места для петель на раме и на ставне. Просверлите отверстия и закрепите петли с помощью шурупов.
Смажьте металлические элементы петель машинным маслом. Проверьте, насколько хорошо они закрываются.
Закройте крепеж декоративными элементами, а щели, если они есть, залейте герметиком.
Видео по теме
Обратите внимание
Самодельные ставни лучше всего сделать из еловых или сосновых досок. Подойдет и ДСП. В принципе, можно использовать любой материал, в том числе и пластик, и металл.
Крепить ставни можно гвоздями или шурупами
Покупая готовые ставни, проверьте их качество. Перед установкой тщательно обработайте поверхности шкуркой.
Если понравившиеся вам ставни меньше оконного проема, уплотните оставшееся пространство деревянными обрезками.
Декоративные элементы, которыми закрывается крепеж, можно купить в хозяйственном магазине или отлить из силумина или пластика. Как правило, к готовым ставням декоративные элементы прилагаются.
В операционной системе Windows можно нажатием одной кнопки свернуть все окна , а вот чтобы закрыть их так же, в один клик, приходится прибегать к софту сторонних разработчиков. Небольшая программка поможет в решении этой задачи.

Инструкция
Чтобы закрыть все окна , щелкните на иконке Close All Windows.

Видео по теме
Полезный совет
Если вы удалите папку с программой, то программа перестанет работать, поэтому распакуйте архив в таком месте, где папка не будет случайно удалена.
Источники:
- Ntwind.com
Научитесь закрывать приложения Windows одним кликом. Эта функция работает независимо от количества открытых программ. Такая необходимость возникает, когда, например, при загрузке игры оказалось, что она требует ресурсов больше, чем ожидалось.

Вам понадобится
- - компьютер;
- - система Windows.
Инструкция
Создайте на этот случай специальный ярлык, который будет находиться на рабочем столе. Кликните мышью по рабочему столу (правой кнопкой). Выберите вкладку «Создать», далее «Ярлык». В строчке «Выбрать расположение объекта» введите следующую информацию: taskkill/f/fi/”username”/fi”imagename ne explorer.exe”/fi”imagenanenedwm.exe”/. Username – имя пользователя, замените его на другое, выберите свое.
Придумайте для вашей иконки название, замените картинку на более удобный значок. Закрепите ярлык на панели задач. Для этого кликните по иконке правой кнопкой мыши, в появившемся меню выберите строчку «Закрепить на панели задач».
Имейте в виду, список приложений можно редактировать, исключите выбранную программу. Допишите к вышеуказанной информации - /fi”imagenamene имя приложения . exe”.Замените имя приложения на нужное. Проверьте название выбранной программы в Диспетчере задач, или свойствах приложения . Щелкните по иконке с приложением правой клавишей мыши. В меню выберите строчку «Свойства». Скопируйте точное название файла в созданный ярлык.
Закрывая приложение, удостоверьтесь в том, что вы не вели в нем работу. Помните, чтобы работа не была безвозвратно потеряна, документ должен быть обязательно сохранен. Закройте одно приложение нажатием комбинации клавиш на клавиатуре – Alt+F4. Настройте элементы приложения по своему усмотрению. Щелкните по открытому приложению правой кнопкой мыши, найдите в меню строчку «Вид».
Чтобы закрыть приложение, которое по каким либо причинам « », нажмите клавиши поочередно - Ctrl+Alt+Del. На экране монитора появится окно Диспетчера задач. Нажмите на название приложения кнопкой мыши и закройте его, нажав параметр «Остановить работу приложения ». Запустите приложение снова, такая перезагрузка вернет его в работоспособное состояние.
Видео по теме
Обратите внимание
Приложения состоят из различных компонентов. Вид компонентов настаивается через меню «Вид», которое находится в командной строке программы. Просто снимите/поставьте соответствующие флажки.
Чтобы управлять процессами, при помощи возможностей командной строки, в системе предусмотрено два специальных приложения: tasklist и taskkill . Из их названия можно догадаться и об их предназначении - первое может отображать список всех запущенных процессов на данном компьютере, или на удаленной машине, а вторая умеет их останавливать. Давайте глянем, как это работает на практике.
Введите, в окне терминала, tasklist и командная строка выдаст весь список рабочих процессов на данном компьютере.
Все данные будут отображаться в табличной форме, но можно поменять вид данных в другой формат. Воспользуйтесь параметром /fo
и все отобразится в виде списка (или как CSV), а если использовать параметр /v
, то в этот список будут включены более подробные данные о каждом процессе. Введите команду taskliist /v /fo list
(без кавычек естественно) и в окне должна появиться приблизительно такая картина.
Обычно список выходит немалых размеров, и чтобы не листать его слишком долго, выполним более точный запрос. Для этих целей существует параметр /fi
, способный уточнить поиск процессов используя фильтры. Для примера, введем команду, которая отобразит все процессы, запущенные от имени пользователя user
и занимающие до 40 мегабайт в памяти компьютера. Команда выглядит следующим образом: tasklist /fi »username eq user» /fi »memusage le 40000»
. А на рисунке ниже представлен результат работы команды.
Допустим, мы нашили процессы, которые хотим завершить. Теперь настал черед утилиты «taskkill»
. Для прекращения работы процесса можно использовать его имя, или идентификатор PID
, а можно прекращать процессы используя разные фильтры. Для эксперимента, мы запустим несколько окон программы Блокнот (notepad.exe) и на них испытаем разные способы.
При помощи параметра /f
процесс будет завершен в принудительном порядке, а если добавить еще ключ /t
- завершатся все другие, которые были через него запущенны. Чтобы узнать больше возможностей, для команд tasklist
и taskkill
, добавьте к ним ключ /?
. Он отобразит полную справку для этих утилит. Не будем забывать про такое мощное средство, как PowerShell. Мы можем им воспользоваться и прям в этом же окне командной строки. Чтобы просмотреть весь список процессов, запустите команду Get-Process
.
Чтобы опять не рыться во всех найденных процессах, можно задать фильтр для получения отдельных, соответствующих критериям, процессов. Для этого существует команду Where-Object . Давайте получим табличку с процессами, загружающими процессор на данном компьютере и выстроим их в порядке возрастания нагрузки. Воспользуемся командой следующего вида: Get-Process | where {$_.cpu -gt 0} | sort cpu
Результат будет иметь приблизительно такой вид:

Здесь можно получить полную информацию о любом запущенном процессе. Сейчас мы узнаем список всех свойств процесса cmd . Это можно сделать при помощи такой команды:
Get-Process -Name cmd | Get-Member -Membertype property

Выведем только нужные свойства. Например, оставим только имя, идентификатор процесса, путь к его исполнительному файлу, подключенные модуле и время, когда процесс был запущен. Все это мы выводим списком, при помощи такой команды:
Get-Process -Name cmd | Format-List name, id, path, modules, starttime

Благодаря этому мы узнаем о том, кто запустил процесс, как сильно он грузит систему, где располагается его файл и еще кучу разной, полезной и не очень информации.
Чтобы остановить процесс через используйте специальный командой Stop-Process . Для того, чтобы указать нужный процесс для завершения, используйте его имя или идентификатор. Например, можно по конвейеру прекратить работу блокнота:
Get-Process | where {$_.name -match ″notepad″} | Stop-Process

Для работы с процессами на другом, удаленном компьютере необходимо использовать совсем другой командой - Get-WmiObject . Сейчас посмотрим, какие процессы запущенны на компьютере с именем «PC»:
Get-WmiObject win32_process -computername PC | ft name, processid, description

Чтобы узнать больше информации и различных ключей, для работы с процессами через PowerShell , используйте встроенную справку. Запустите команду Get-Help «имя команды» и появится справка по указанному параметру. Есть еще две дополнительные утилиты, способные выполнять операции с процессами. Ими являются Pslist и Pskill . Изначально их в системе нет, они входят в пакет PSTools .
Сами по себе эти приложения не нуждаются в установке. Их достаточно скопировать в любое место на своем жестком диске. Чтобы запустить, зайдите в папку, где они хранятся, и активируйте нужной командой.
Соответственно, утилита Pslist
способна вывести информацию о процессах, запущенных на компьютере. Можно выборочно находить отдельные процессы и выводить их на экран. Давайте продолжим издеваться над запущенным блокнотом и просмотрим о нем информацию командой pslist notepad -x
.
Интересной функцией Pslist является возможность работы в режиме диспетчера процессов. Вся информация постоянно обновляется и можно задавать подходящий интервал получения актуальных данных. За этот режим ответствен ключ -s . Допустим, необходимо установить режим диспетчера с обновлением каждые десять секунд, эта команда будет выглядеть так: tasklist -s -r 10
Нередко неопытные пользователи воспринимают командную строку Windows как нечто совершенно ненужное и отжившее свой век. Думать так - это большая ошибка. Значение командной строки или иначе консоли CMD трудно переоценить даже после того как она потеряла большую часть своих команд доступных в MSDOS.

Достоинство командной строки заключается, прежде всего, в обеспечении прямого доступа к операционной системе и её скрытым возможностям, кроме того консоль CMD имеет в себе несколько полезнейших встроенных утилит предназначенных для работы с программными и аппаратными компонентами компьютера.
Быть асом командной строки совершенно не обязательно, тем не менее, есть команды, которые должен знать каждый уважающий себя пользователь Windows. Вот они.
Assoc
Большинство пользовательских файлов в операционной систем связаны с определёнными программами, которые обрабатывает их по умолчанию. Такая связь называется ассоциацией. Для её просмотра как раз и существует команда assoc. При её выполнении выводится список сопоставлений расширений и типов файлов. А ещё команда assoc позволяет изменять ассоциации.
Например командой assoc .html = txtfile для файлов с расширением HTML устанавливается тип файла txtfile (текстовый). Если же вам нужно узнать какой именно программой открываются файлы с таким расширением, используйте команду ftype txtfile.
Cipher
Эта команда предназначается для шифрования и дешифрования данных на дисках с файловой системой NTFS, но с таким же успехом она может использоваться для зачистки свободного дискового пространства. Пользоваться ей очень просто. Если вам нужно гарантированно удалить остатки всех ранее удалённых файлов на диске D, выполните в консоли команду cipher /w:D.
Driverquery
Полезная команда позволяющая просмотреть список всех установленных в операционной системе драйверов. При выполнении команды без параметров данные выводятся в виде отсортированного списка. Колонка «Модуль» содержит имена драйверов без расширения, колонка «Название» включает краткое описание драйвера, «Тип драйвера» - соответственно тип, «Дата ссылки» указывает на дату установки или последней модификации драйвера.
FC (File Compare)
Команда FC пригодится в основном кодерам, также она может использоваться теми юзерами, которым приходится работать с текстовыми файлами. Эта команда позволяет сравнивать содержимое двух файлов, отыскивая между ними несоответствия. Допустим, у вас имеются два файла file1.docx и file2.docx и вы хотите их сравнить. Выполните в консоли следующую команду:
Fc /U "D:\file1.docx" "D:\file2.docx"
В данном примере мы сравнили два простых текстовых документа. Интерпретатор командной строки нашел несоответствие в одном из предложений и указал конкретное место. Команда FC также позволяет сравнивать бинарные файлы, файлы в кодировке юникод, определять число несоответствий и т.п. Если сравниваемые файлы окажутся идентичными, при выполнении команды FC будет выведено соответствующее сообщение.
Ipconfig
Полезная команда позволяющая определить текущие настройки протокола TCP/IP или попросту IP-адрес. Однако показывает она только внутренний IP-адрес, если же вы используете роутер и хотите узнать тот IP, с которым вы выходите в глобальную Сеть, лучше обратиться к помощи специальных онлайновых сервисов типа 2ip.ru.
Netstat
Эта команда выводит список всех текущих интернет-соединений. Используется она в основном администраторами для отображения TCP и UDP-соединений, прослушиваемых портов, таблиц маршрутизации и статистических данных для различных протоколов. Также может использоваться для поиска следов, оставляемых вирусами и прочими вредоносными объектами. Выполненная без параметров команда Netstat отображает тип соединения, локальный адрес, внешний адрес и текущее состояние.
Ping
Как и Netstat команда ping используется в основном системными администраторами. Служит она для диагностики компьютерных сетей. С её помощью можно определять доступность тех или иных ресурсов. Допустим вам нужно проверить доступность Google. Поскольку DNS сервер Google имеет адрес 8.8.8.8, в консоли CMD нужно выполнить команду ping 8.8.8.8.
Цифровой IP-адрес также может быть заменён текстовым URL-адресом - ping google.com. Если узел окажется недоступен будет выведено сообщение «превышен лимит ожидания», а количество потерь при этом составит 100 процентов.
Tracert
Ещё одна «сетевая» команда, предназначенная для диагностики сети (трассировки). Команда позволяет получить цепочку узлов, через которые проходит IP-пакет, адресованный конечному узлу. Используется системными администраторами для выявления неполадки, препятствующей доставке пакетов конечному узлу. Примером использования команды может послужить трассировка к узлу того же Google: tracert google.com.
Pathping
Работает эта команда примерно так же как и tracert, но в отличие от последней является более функциональной. Команда выполняет трассировку плюс отправку запросов на промежуточные узлы маршрута для сбора информации о задержках и потерях пакетов на каждом из них.
Powercfg
Мощная утилита командной строки, предназначенная для управления параметрами электропитания Windows. Выполняется только с параметрами. Выполненная с ключом /Q команда Powercfg выводит текущую конфигурацию схемы электропитания, с ключом /a выводит отчет об использовании электроэнергии в ноутбуках, с ключом –energy генерирует детальный текстовый лог о состоянии компонентов компьютера, включая аккумуляторные батареи. Также команда Powercfg может использоваться для создания резервных копий настроек электропитания и развёртывания их на новом оборудовании.
Shutdown
Эта команда используется для завершения сеанса пользователя, выключения, перезагрузки и перевода компьютера в режим гибернации. Поддерживает удалённое управление. Выполняется shutdown всегда с параметрами. Например, команда вида shutdown /s /t 0 приведёт к завершению работы открытых приложений и немедленному выключению компьютера. Посмотреть список доступных ключей можно выполнив в консоли shutdown /?.
Sfc (System File Checker)
Одна из самых полезных и нужных команд. Предназначается для обнаружения и восстановления повреждённых или модифицированных системных файлов Windows. Восстановление производится из резервных копий создаваемых самой операционной системой. Чтобы запустить сканирование системы с последующим восстановлением файлов выполните команду sfc с параметром /scannow. После завершения проверки потребуется перезагрузка компьютера. Выполнять эту команду нужно в консоли, запущенной от имени администратора.
Tasklist
Команда Tasklist делает ту же работу, что и Диспетчер задач. Выполненная без параметров она выводит список всех запущенных процессов выполняющихся на локальном или удалённом компьютере. При этом для каждого процесса отображается его название, идентификатор (PID), имя сессии, номер сеанса и выделенный объём оперативной памяти. Команда Tasklist поддерживает использование ключей и фильтров. Например, Tasklist /SVC выводит список процессов вместе со службами для каждого процесса в отдельности.
Taskkill
Если Tasklist просто выводит список запущенных процессов, то Taskkill завершает их работу в принудительном режиме. Правда для этого вам потребуется знать идентификатор завершаемого процесса или название исполняемого файла. Допустим, вам нужно принудительно закрыть Блокнот. Выполняем для начала команду Tasklist и смотрим PID процесса notepad.exe. В нашем случае он имеет значение 2580. Зная PID процесса его легко можно «убить». Сама же команда будет выглядеть так: Taskkill /PID 2580. Примерно так же сработает команда Taskkill /IM notepad.exe, только в этом примере будут завершены все экземпляры процесса notepad.exe.
Итог
На этом пока всё. Есть и другие полезные команды CMD, с которыми пользователям желательно было бы познакомиться, но о них мы расскажем в следующий раз. К таковым в частности относится Diskpart - мощный инструмент управления дисками и разделами не уступающий возможностями коммерческим программным продуктам типа Acronis Disk Director.
Имеет ли смысл изучать командную строку профессионально? Вряд ли, если только вы не собираетесь становиться программистом или системным администратором.
Впрочем, желающим освоить консоль CMD не мешало бы также обратить внимание на её продвинутый аналог - встроенную утилиту PowerShell.
Используя команды CMD Windows можно запускать системные утилиты намного быстрее, чем делать это обычным способом. И, хотя далеко не все понимают смысла в этом текстовом интерфейсе, считая его устаревшим, на самом деле инструмент довольно полезный.
Причём не только для профессионалов, но и для обычных пользователей. Хотя для выполнения большинства команд запускать командную строку (cmd) следует от имени администратора.
Необходимость использования командной строки
Строка cmd, представляющая собой стандартный инструмент платформы Windows, ничем не отличается в разных версиях операционных систем – и в седьмой, и в восьмой, и в десятой, и даже в XP. И все команды одинаково работают в каждой из них.
Преимуществом использования строки является ускорение работы – иногда ввести нужную команду гораздо быстрее, чем искать в системных папках соответствующий файл. Тем более что для ускорения работы с CMD ссылку на неё можно вывести на рабочий стол – или даже на панель быстрого запуска.
Недостатками интерфейса можно назвать:
- ручной ввод команды с клавиатуры;
- необходимость запуска CMD от имени администратора (по-другому большинство команд не запускается);
- достаточно большой список команд, которые трудно запомнить.
Внешне командная строка во многом напоминает интерфейс системы DOS. И, хотя она позволяет решать намного больше задач, некоторые команды совпадают с устаревшей платформой. Например, «format», «cd» и «dir», необходимые для работы с папками и дисками.
Работа с интерфейсом
Перед тем как начать работать с командной строкой, её следует сначала запустить. Для этого можно воспользоваться несколькими способами:
- Открыть меню «Выполнить» (нажав одновременно Win + R) и ввести команду cmd.exe;
- Перейти в папку Windows на системном диске, открыть каталог System32 и запустить файл под названием cmd.exe. Упростить задачу можно, создав ярлык, запускающий это же приложение, и установить его на рабочем столе;
- Открыть меню «Пуск», перейти к разделу «Все программы», затем к подразделу «Стандартные» и найти командную строку.
Следует знать: После первого запуска через меню «Пуск» CMD появляется в верхней его части– в списке чаще всего запускаемых приложений и утилит. И открывать строку можно, работая в любом приложении (даже в игре), всего лишь нажав на клавиатуре кнопку Win.
Рис. 1. Командная строка операционной системы Windows.
Стандартный вид командной строки представляет собой чёрное окно с белым текстом. Если этот вариант не устраивает пользователя, он может изменить цвета в зависимости от своих предпочтений.
Для этого следует кликнуть правой кнопкой мыши по верхней части окна и перейти к свойствам CMD. В открывающемся окне можно выбрать и расположение строки, и цвета текста или окна, и даже размеры шрифта. Здесь же есть возможность расширить интерфейс практически на весь экран, повысив уровень удобства работы с ним.
Рис. 2. Изменение настроек командной строки
Команды, помогающие работать с CMD
Ещё больше упростить использование командной строки помогают горячие клавиши – хотя они и не совпадают с привычными комбинациями Windows. Вместо нажатия стандартных наборов Ctrl + C и Ctrl + V, копирование и вставка текста выполняются следующим образом:
- Кликнуть по выбранной строке в открытом окне CMD правой кнопкой мыши;
- Выбрать пункт «Пометить»;
- Выделить текст с помощью левой кнопки;
- Ещё раз кликнуть правой кнопкой. После этого вся информация оказывается в буфере обмена операционной системы.
Для того чтобы вставить скопированную информацию нажимают ту же правую кнопку и выбирают пункт «Вставить». Упростить копирование данных можно, поставив галочку на пункте «Выделение мышью» в свойствах командной строки.
После этого текст можно сразу выделять левой кнопкой. Если же снять галочку на пункте быстрой вставки, данные вставляются поверх уже написанных команд.
Список горячих клавиш
При работе с командной строкой пользуются следующими «горячими клавишами»:
- стрелки вверх и вниз позволяют перемещать курсор по окну, включая уже введённые команды;
- Home и End перемещают курсор, соответственно, в начало и конец строки;
- стрелки влево и вправо вместе с нажатой одновременно клавишей Ctrl позволяют переместить курсор в заданную сторону на целое слово;
- Insert, так же как и в любом текстовом редакторе, переключает режимы вставки текста со сдвигом вправо и перезаписи поверх написанных данных;
- Esc удаляет выделенную информацию;
- F1 обеспечивает ввод последней записанной команды по одному символу;
- F5 выводит предыдущую команду;
- F7 выводит список нескольких последних записей. По умолчанию их количество равно 50.
Основные команды
Список основных команд, которые нужны большинству пользователей, сравнительно небольшой и состоит из команд, выполняющих следующие действия:
- работают с каталогами;
- выдают статистику работы различных приложений, сети и операционной системы в целом;
- восстанавливают работу драйверов;
- выключают компьютер.
С помощью командной строки можно даже отформатировать диск (включая системный, который не форматируется из системы Windows любыми другими способами) и даже остановить процесс. А ещё, используя CMD, пользователь намного быстрее получает доступ к редактору реестра и окну изменения конфигурации системы.
Работа с каталогами
Основной командой для работы с каталогами является dir. С её помощью можно проверить содержимое открытой директории. А, если открыть требуется другую папку, следует дополнительно указать к ней путь. Например, выбрать «dir C:\» или «dir D:\».
Рис. 3. Проверка содержимого логического диска C.
Вторая команда для работы с каталогами – cd. С её помощью можно перейти в любую выбранную папку. Например, написав в командной строке «cd C:\Windows», переходят к системной директории. Для открытия папки на диске, который уже выбран, отдают команду типа «cd /D D:\».
Рис. 4. Переход с локального диска C на диск D.
Команда mkdir обеспечивает создание новой папки. А параметр, который после неё задаётся, определяет имя каталога. Так, после введения «mkdir D:\New_Folder», на диске D появляется соответствующая директория. Если же пользователь указывает в списке сразу несколько каталогов (например, «E:\New\Games\Fallout_3»), можно создать целое дерево папок.
Рис. 5. Создание новой папки из командной строки.
Выполнение команды rmdir позволяет удалить каталог, указав к нему полный путь. Например, написав «rmdir D:\New_Folder», можно стереть недавно созданную папку. Хотя, если внутри каталога есть другие файлы, на экране появляется сообщение о том, что он не пустой. Удалить непустую папку можно путём введения в строке команды rmdir /S. Перед удалением следует выбрать пункт «Y» (Yes), подтвердив своё действие.
Рис. 6. Удаление папки с помощью команды rmdir.
Выключение компьютера
С помощью команды shutdown можно выключить компьютер – причём, или сразу, или, установив таймер:
- shutdown /s просто прекращает работу операционной системы, закрывая все незавершённые процессы;
- при выборе команды shutdown /s /t 3600 таймер будет установлен ровно на час. Если требуется установить любое другое время, вместо 3600 пишется соответствующее количество секунд;
Рис. 7. Включение автоматического прекращения работы системы.
- для отмены уже установленного таймера вводится команда shutdown /a.
Рис. 8. Отмена завершения работы.
Команды работают одинаково в любой операционной системе. Разница заключается только в появляющихся надписях. Так, например, для Windows 7 сообщения располагаются в правом нижнем углу рабочего стола.
Просмотр статистки
Просмотр статистики работы компьютера начинается с команды systeminfo. Она выдаёт максимальное количество информации о системе Windows. Хотя для получения сведений эффективнее использовать не системную утилиту, а специальные приложения.
Например, AIDA64 – универсальную программу для сбора сведений, единственным недостатком которой является условно-бесплатная лицензия. Через месяц после использования за утилиту придётся заплатить – от 1400 до 2200 руб. за компьютер, в зависимости от количества покупаемых лицензий.
Рис. 9. Получение информации о компьютере и операционной системе.
Утилита driverquery позволяет ознакомиться со списком драйверов и их свойствами. В появляющемся на экране списке можно увидеть тип управляющей программы, дату ссылки и название модуля.
Рис. 10. Вывод на экран списка драйверов.
Утилита под названием pathping после запуска показывает сведения о данных, потерянных при передаче между начальным и конечным пунктом. С помощью этой команды вычисляются коэффициенты потери для различных маршрутизаторов. А по результатам работы утилиты определяют проблемы с доступом для отдельных роутеров.
Рис. 11. Утилита, проверяющая работу сети.
Приложение Netstat показывает информацию об активных подключениях и статистику для различных сетевых протоколов. При запуске команды без указания конкретных параметров на экран выводятся только подключения TCP.
Рис. 12. Проверка активных подключений TCP.
Команда tasklist выводит на экран список всех процессов, запущенных системой. С её помощью можно ознакомиться с данными, полученными от удалённого компьютера. Хотя, если дополнительные параметры не указаны, информация выдаётся только о текущем устройстве.
Утилита ipconfig выводит сведения об IP-адресе и других параметрах сетевого адаптера. Вместе с командой применяются дополнительные параметры – например, /all, который позволяет получить сведения о каждом из адаптеров.
Рис. 13. Получение информации о сетевых подключениях.
Изменение параметров системы
Утилита msconfig позволяет вызвать меню, с помощью которого изменяется конфигурация оперативной системы:
- список программ, автоматически загружающихся вместе с системой;
- варианты запуска;
- параметры загрузки Windows.
Чаще всего команду используют для того чтобы удалить или добавить приложение на вкладке автозагрузки. А иногда вносят изменения в порядок загрузки операционных систем – если на компьютере их установлены две (например, Windows 10 и Windows XP, каждая из которых может быть более удобной для конкретного пользователя).
Рис. 14. Вызов меню изменения конфигурации системы.
Запуск утилиты regedit позволяет открыть редактор системного реестра – одно из самых полезных приложений, с помощью которого избавляются от остатков удалённых программ, вносят изменения в работу служб и исправляют неполадки. Стоит отметить, что изменять любые значения (не говоря уже об удалении) требуется очень осторожно. Ошибки в реестре могут привести к сбоям системы и даже к её переустановке.Читайте также наш материал: ТОП-3 программ для чистки реестра Windows 7.
Рис. 16. Запуск проверки файлов на системном диске.
Команда format, не изменяющаяся уже десятки лет, позволяет отформатировать любой диск, включая USB-флешки. При выборе «format C:» форматируется системный раздел. А с помощью дополнительных параметров можно определить файловую систему (/fs), установить метку тома (/y) и даже назначить размеры кластера (/a). Не задавая определённые условия, кластер устанавливается автоматически.
Рис. 17. Форматирование диска H через командную строку.
Остановка процессов
С помощью команды можно остановить конкретный процесс. Для этого может использоваться идентификатор (например, 2616, если речь идёт о графическом редакторе Paint) и параметр /pid. Кроме того, при остановке может применяться название самого процесса и другой параметр /im. Этот же редактор закрывается командой taskkill /im MSPaint.exe.
Рис. 19. Утилита, восстанавливающая поврежденные системные файлы.
Очищение экрана
После выполнения нескольких команд окно заполняется текстом, который может оказаться помехой для дальнейшей работы. Избавиться от лишних данных можно с помощью команды CLS (Clear Screen). После её запуска экран полностью очищается, оставляя место для дальнейших действий пользователя.
Выводы
При постоянном применении основных команд они легко запоминаются пользователем. А для того чтобы узнать о новых утилитах или вспомнить названия старых требуется ввести в командной строке /help. На экране появится список возможных команд, которые вряд ли будут полезны для обычного пользователя, но могут упростить работу администраторам локальных сетей.