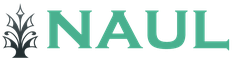Как узнать израсходованный трафик. Как проверить интернет-трафик на МТС: пошаговая инструкция. В чём измеряется интернет-трафик
В настройках мобильного телефона можно найти раздел под названием «Передача данных» или «Использование данных». В данном разделе идет подсчет трафика, который расходует пользователь на своем телефоне.
Но, многие пользователи не знают, что такое трафик и что делать с теми значениями трафика, которые отображаются в настройках мобильного телефона. Если вы также пока не разобрались с этим вопросом, то предлагаем ознакомиться с нашей статьей.
Трафик – это объем информации, которую мобильный телефон отправляет и получает из Интернета. Трафик можно измерять в пакетах, битах или байтах. Но, в телефонах в качестве единицы измерения обычно используются байты и их производные (килобайты, мегабайты и гигабайты). Подсчет трафика необходим для того, чтобы пользователь мог контролировать свои расходы на Интернет.
При подсчете трафика он обычно разделяется на несколько типов. Это может быть входящий, исходящий, внутренний или внешний трафик. Но, на телефоне обычно такой подробной статистики об использовании трафика нет. Вместо этого телефон просто показывает общий объем трафика, который был использован за некоторый период времени. В некоторых случаях может вестись отдельный подсчет для мобильного интернета (трафик, передающийся через сотовую связь) и Wi-Fi.
При необходимости, подсчет трафик можно организовать на любом устройстве, которое подключено к сети или Интернету. Например, если нужно подсчитать трафик на компьютере с операционной системой Windows, то для этого можно использовать такие программы TMeter, NetWorx, BWMeter или DU Meter.
Как посмотреть трафик на Android
Для того чтобы посмотреть расход трафик на мобильном телефоне с Android нужно открыть приложение «Настройки » и найти там раздел «Передача данных » или «Использование данных ». Например, на чистом Android 8.0 для этого нужно сначала перейти в раздел «Сеть и Интернет », а потом открыть подраздел «Передача данных ».
Здесь можно увидеть сколько трафика было использовано за последний месяц и воспользоваться функциями, которые позволяет управлять расходами на мобильный Интернет. Также здесь есть информация об объеме информации, которая была передана через Wi-Fi.
Если вам недостаточно информации, которую предоставляет Android, то вы можете установить специальные приложения для подсчета трафика. Например, можно воспользоваться приложениями или .
Как посмотреть трафик на iPhone
Аналогичный раздел с информацией о трафике есть и на iPhone. Если у вас мобильный телефон от Apple, то вам нужно открыть приложение настройки, перейти в раздел «Сотовая связь » и пролистать экран до пункта «Статистика ».

Здесь можно посмотреть общий объем данных из Интернета, а также данные, которые были получены в роуминге. Кроме этого, iPhone выдает точное значение трафика для каждого установленного приложения. Это позволяет быстро определить приложения, которые чаще всего обращаются к Интернету и увеличивают расходы на мобильную связь.
Если вам недостаточно информации, которую предоставляет iPhone, то вы можете установить специальные приложения для подсчета трафика. Например, можно воспользоваться приложениями или .
Как экономить трафик на телефоне
Если ваши расходы на Мобильный Интернет кажутся вам слишком большими, то вы можете предпринять ряд мер для того, чтобы уменьшить объемы потребляемого трафика:
- Выключайте мобильный интернет, когда он вам не нужен.
Простой, но очень эффективный совет. Если вы сильно ограничены в мобильном трафике, то мобильный интернет нужно отключать при каждой возможности.
- Изучите настройки телефона . Изучите настройки, которые доступны на вашем телефоне. Скорее всего вы обнаружите множество функций и возможностей, которые помогут вам сократить объемы трафика и контролировать расходы на мобильный Интернет.
- Используйте браузер с функцией экономии . Многие браузеры имеют встроенные инструменты для экономии трафика. Например, можно использовать браузер Opera. Данный браузер пропускает весь трафик через собственные сервера, где он предварительно сжимается.
- Старайтесь всегда подключаться к Wi-Fi . Пока вы подключены к беспроводной сети Wi-Fi вы передаете трафик через эту сеть, при этом мобильный интернет фактически отключен.
- Изучите настройки приложений . В настройках многих приложений есть пункт «Только через Wi-Fi», после его включения приложение будет использовать только Wi-Fi сеть.
Новые владельцы отдельной или районной сети могут в первое время не придавать особого значения подсчёту трафика, который потребляется ими из глобальной Сети. Но уже после получения первой квитанции за интернет-услуги, пользователь осознает значимость столь абстрактного, на первый взгляд, понятия, как входящие Мегабайты.
Что это такое
Говоря простыми словами, трафик – это тот обьём информации, который отправляет и получает пользователь во время работы в интернете. Соответственно, различают исходящий и входящий трафик.
Существует несколько путей траты входящих данных:
Как узнать потраченный трафик
Пользователь компьютера может быстро узнать величину и статистикурасхода трафика с помощью стандартного меню «Пуск». Совершив переход к «Панели управления». Затем, выбрав опцию «Сетевые подключения», можно увидеть две иконки с необходимой информацией:

«Основное соединение»: окно содержит данные о внешнем трафике.«Подключение по локальной сети»в открытом окне отображаются данные об активности входящих и исходящих данных, а также статистика о перемещении фиксированных пакетов трафика. Эта информация касается только внутреннего сетевого потока при пользовании локальными ресурсами.
Но стандартные средства часто отображают неточную информацию, а значения некоторых показателей могут быть довольно непонятными для неопытных пользователей. Довольно удобной в пользовании являются программы, созданные для точного измерения трафика (типа NetWorx). Большинство из них доступно для свободного скачивания.
В специальных программах-счётчиках происходит пошаговая настройка алгоритма работы, который позволяет в любой момент просмотреть динамику входящих данных (с точностью до бита), установить функцию предупреждения о превышении лимита и отследить статистику за неделю, месяц, год.

Измерение траты трафика не менее актуально для Android, пользователи которого практически круглосуточно находятся в режиме онлайн. Самый быстрый способ установить контроль — настройка опции «Контроль трафика» в стандартном меню. Возможна установка отдельных ограничений на принятие данных через Wi-Fi или мобильную сеть, их передачу можно вообще отключить.
Специальные приложения (такие как Data Usage или Internet Speed Meter Lite) предназначены не только для учёта, но и для экономии ограниченного объема информации. Пользователь Android самостоятельно создает шаблон отображения потребления, устанавливая желаемый отрезок времени, предупреждения о превышении нормы.

Например, Data Usage совершает контроль переданных единиц информации, как через мобильную, так и Wi-Fi сеть (что актуально для частых пользователей общественным интернетом, в которых установлен лимит на бесплатный доступ). Ограничения можно включить для каждой сети отдельно.
Видео: способы экономии мобильного трафика
Способы экономии
Пользователи Android могут запретить приложениям устройства самостоятельно связываться с интернетом. Установка обновлений должна происходить только с согласия пользователя. Но отмена автосинхронизации может негативно сказаться на работе некоторых стандартных программ (прогноз погоды или почтовый агент).
Как было сказано выше, каждому пользователю на отдельной линии необходимо или установить программу-счётчик, или хотя бы знать, где эту информацию можно найти в стандартном меню.
Экономное пользование интернетом на компьютере лучше начинать с зачистки чрезмерно активных программ. Приложение Process Hacker сканирует компьютер в рабочем режиме и помогает пользователю самостоятельно устранить «пожирателей» трафика.

Фото: сканирование программ Firewall
Системные программы наносят урон трафику автоматическими обращениями. Контролировать их активность можно с помощью бесплатного межсетевого экрана Firewall, который контролирует поток информации и преграждает программам нежелательный доступ в Сеть.
Определить куда уходят драгоценные Мегабайты – это полдела. В привычку должно войти рациональное пользование всеми услугами глобальной Сети. Программы вроде uTorrent.exe не должны запускаться при включении и работать «вхолостую».
В чём измеряется интернет-трафик
Наименьшая единица измерения получаемой информации – Бит. В зависимости от ситуации и потребляемого объема, потребляемые данные могут учитываться в Байтах, Килобайтах, Мегабайтах. Наиболее распространенной единицей является Мегабайт (Мб).
Средние размеры самых популярных файлов:
- три десятка страниц в Сети или 400 текстовых страниц: 1 Мб;
- 5 фотографий высокого качества: 1 Мб;
- один аудиофайл: 3-12 Мб;
- один видеоклип: 30-200Мб, фильм: 600-1400Мб.
В заключение стоит сказать, что контроль и подсчёт трафика интернета позволяет не только избежать необходимости оплачивать завышенные счета, но и существенно сэкономить, не ограничивая себя при этом в пользовании возможностями интернета.
Александр Шихов , 12.07.2018 (17.10.2018 )
Иногда на телефоне с Android вдруг резко возрастает расход мобильного трафика. Чаще всего это связано с установкой нового приложения или очередного обновления какой-то программы. Важно быстро определить, кто виноват в росте расхода мобильного трафика и устранить причину. Как найти виновную в перерасходе мобильного интернета программу и умерить ее аппетит - в этой статье.

Как посмотреть расход мобильного трафика
В современном смартфоне на Android все приложения, за редким исключением, требуют подключения к интернету. Поэтому совсем отключать мобильный интернет не стоит. Но следить за ним можно. Для этого в Настройке найдите пункт Подключения.


В группе Мобильный найдите Использование данных.

На экране будет отображен список приложений с указанием мобильных данных, которые были потрачены каждой программой за период.

Анализируем расход мобильных данных программы
На рисунке ниже показан отчет системы Android о трафике, потребленном приложением ВКонтакте (для примера).

Данные бывают двух видов:
- Передний план. Мегабайты, потраченные при работе с программой. В случае ВК это картинки, видеоролики из ленты новостей, которые просматривает пользователь на экране телефона.
- Фоновый режим. Это мегабайты, потребляемые, когда программа свернута. Используется для проверки новых сообщений в ВК и прочих задач.
Андроид предлагает два способа сэкономить трафик в приложении:
- Отказать ему в разрешении тратить данные в фоне.
- Запретить доступ в специальном режиме экономии. Этот режим включается в настройках системы. Помогает, если объем мегабайт подошел к предоплаченному лимиту.
Разработчики программ предусмотрели свои средства экономии трафика. Для примера ознакомьтесь с нашей статьей о
Кроме того, вы можете установить на свой компьютер одну из многочисленных программ, которые ведут учет трафика и предоставляют подробные статистические данные. Такие программы не займут много места и оперативной памяти компьютера, но в любой момент покажут вам, сколько вы скачали или передали. Вы можете попробовать следующие бесплатные программы: NetWorx, AccountXP, IO Traf и другие. Загрузить их можно на одном из популярных софтпорталов в интернете (www.softodrom.ru , www. Softportal.com и т.п.).
Они берут ваши деньги, обещают высокие скорости, не доставляют и ничего не делают, чтобы улучшить ситуацию, вызвав перегрузку в Интернете. То, как Интернет растет, проблемы будут ухудшаться и ухудшаться. Это позволяет удаленным пользователям подключаться к локальной сети через общедоступный Интернет с безопасностью.
Какой тип интернет-трафика задушил?
Одним из таких преимуществ является способность избегать формирования трафика. Как ни странно, это, как правило, самый популярный контент и сайты, которые продаются и задушены. Эти веб-сайты и приложения получают самое интенсивное, наиболее широкое использование, и можно подумать, что они получат льготное лечение, чтобы способствовать их использованию и непрерывному качеству.
Если вы пользуетесь операционной системой Windows 7, можете воспользоваться удобным решением для определения израсходованного трафика . Скачайте и установите на свой компьютер гаджет Network Meter RU. Сделать это можно бесплатно на сайте www.sevengadgets.ru в разделе «Сетевые гаджеты». После установки на вашем рабочем столе появится гаджет, который будет показывать не только количество переданных и полученных данных, но и текущую скорость интернет-соединения, а также другую полезную информацию.
Необходимость избегать формирования трафика
Само собой разумеется, что это большой объем интернет-трафика, и все это зависит от трафика и удушения. По оценкам, одноранговые приложения составляют более 50% всего интернет-трафика. . Причина? Они сказали, что это для блага клиентов. С одной стороны, защита потребителей от нежелательных квот и штрафов за избыточные данные - это благородный жест, а с другой стороны, это зависит от человека, чтобы выбрать лучший способ использовать Интернет и управлять своими расходами. Конформация трафика, управление интернет-трафиком и удушение - это реальность нашей повседневной жизни.
Часто нужно знать статистику своего сетевого трафика : сколько мегабайт получено и сколько отправлено. Для того чтобы это сделать, особых усилий не нужно, так как вся необходимая информация хранится прямо у вас на компьютере.
Инструкция
Нажимаете "Пуск" -> "Панель управления" -> "Сетевые ". Вас должны интересовать только два значка: "Подключение по локальной сети" и "Ваше основное соединение (называется оно у всех по-разному в зависимости от оператора, установленных интернет услуг и предпочтений пользователя при регистрации соединения).
Текущая, средняя и прогностическая статистика использования
Эта практика в лучшем случае вызывает раздражение, но когда это переводится в более низкую услугу , чем вы заплатили, к преступлению подходит снижение услуг или препятствие свободному потоку интернет-трафика. Вы можете щелкнуть по углам окна диаграммы и изменить размер представления до размера, который вам подходит лучше всего. Щелкнув правой кнопкой мыши по значку «Системный лоток» и выбрав опцию «Статистика», вы найдете монитор в режиме реального времени, который обновляет данные о потреблении средней полосы пропускания по часам, дням, месяцам и годам.
Для начала откройте "Подключение по локальной сети". В нижней части появившегося окна наглядно представлена активность вашего интернет трафика , сколько пакетов отправлено и сколько принято. Но это только одна сторона медали, которая отражает количество трафика внутри сети (то есть, когда вы пользуетесь локальными ресурсами, вся закаченная информация начисляется сюда). Другая же сторона медали - внешний трафик. Для того чтобы узнать всю информацию о нем, откройте значок с вашим основным соединением, о котором написано выше. Все идентично локальному соединению , но только отображается уже активность вашего внешнего трафика , которую вы можете легко отслеживать.
Да, вы можете контролировать свое общее использование за последний год использования программы. Статистика предоставляет подробную информацию о количестве отправленных и полученных данных, времени использования, средней скорости отправки и получения и делает прогноз на основе текущих данных о том, сколько будет потреблено за заданные временные интервалы.
Сохраненный график переноса
В этом параметре вы можете выбрать дату начала и окончания измерений конференции, а также отобразить график, который может быть приближен к часовому уровню потребления периода.
Сохраните вашу информацию в файле
Этот инструмент также позволяет объединять информацию с нескольких компьютеров в одну и ту же сеть, чтобы вы могли осуществлять общий мониторинг подключения к Интернету в своем офисе или дома.Также при необходимости вы можете просмотреть трафик остальных соединений, зарегистрированных на вашем компьютере, благо отслеживается он тем же самым способом. Теперь вы вооружены всей необходимой информацией, которая позволит следить за количеством полученной и отправленной информации. Это очень удобно, например, когда у вас подключен интернет с ограничениями по трафику.
У вас когда-либо создавалось впечатление, что через определенный день месяца ваш интернет имеет более низкую скорость?
- Нажимая «Нажмите здесь, чтобы загрузить», вы попадете на новую страницу.
- Подождите несколько секунд, чтобы начать загрузку.
То, как он использует цвета для выделения каждого типа информации, помогает только в этом смысле, предоставляя немного «жизни» для окон. Программа также выделяет точность представленных данных. В дополнение к тому, чтобы быть легким приложением, все графики программного обеспечения обновляются каждую секунду, что позволяет вам иметь нужную информацию в любое время. И поскольку ваше окно накладывается на другие программы, вы можете оставить там приложение, работая во время выполнения других задач, но всегда зная, когда в вашем соединении происходит что-то другое.

В случае если стоимость за интернет-услуги для вас рассчитывается исходя из стоимости трафика как при использовании мобильного телефона , так и при использовании компьютера, вы можете использовать специальные программы , которые сжимают трафик, либо настроить свой компьютер для максимальной экономии на дополнительных элементах , которые не являются приоритетными для скачивания.
Как сообщили, как вы хотите
Если вы ищете только поверхностную информацию о своем интернет-потреблении, просто нажмите значок, показанный в системном лотке; если вы находитесь за точными данными, область «Статистика» должна отображать то, что вам нужно. Если вы являетесь тем, кто хочет знать, как проводить свой Интернет, когда это возможно, и готов хотя бы к «изучению» терминов и сокращений, используемых в таких областях, как потребление полосы пропускания, это программное обеспечение определенно вас не разочарует.
Стороннее программное обеспечение
И даже для менее желающих, возможно иметь поверхностную информацию, которая должна служить своей цели. У него нет инструмента для использования на нескольких компьютерах автоматически. Это означает, что все ваши действия по интернет-трафику проходят через ваши серверы и могут контролироваться ими.

Инструкция
В случае если вы работаете в интернете через компьютер, одним из способов является отключение картинок, а также исполнения сценариев java и flash в настройках интернет -браузера. После того как вы отключите вышеупомянутые элементы, вы уменьшите трафик как минимум на тридцать-сорок процентов.
Следует отметить, что даже если ваш провайдер обязуется не вести учет, он по-прежнему может отслеживать вашу онлайн-активность в режиме реального времени, когда это необходимо, а также по техническим причинам, таким как устранение неполадок. Однако, если вы не убегаете от властей из-за незаконной деятельности в Интернете, у вас, вероятно, нет причин беспокоиться.
Это делает его бесконечно более сложным для любой третьей стороны, чтобы связать ваше поведение в Интернете, определенное вам. Поэтому, если вы планируете поездку в Объединенные Арабские Эмираты в ближайшем будущем, мы рекомендуем вам быть бдительными и вводить неограниченные сайты.
В случае если отключение вышеупомянутых элементов не представляется возможным, вы можете попробовать в использовании анонимайзер. Это сервис, изначально предназначенный для обхода прокси-сервера, но при помощи пары щелчков мыши вы можете отключить загрузку картинок и исполнение сценариев, отличных от php, что приведет к примерно такому же результату, как и использование настроек браузера.
К сожалению, такое множество вариантов также может быть очень запутанным и запугивающим. Как и в любом процессе принятия решений, ваш первый шаг должен состоять в исследовании. Посетите нашу страницу, прочитайте отзывы и рекомендации онлайн и просмотрите свои варианты, прежде чем принимать окончательное решение.
В конце концов, задайте следующие 10 вопросов. Если, конечно, вы не подключаетесь к своему сервису. Если ваша система 32-разрядная, используйте следующую команду для загрузки программы. Если ваша система 64-разрядная, используйте следующую команду для загрузки программы.
Если же вы хотите максимально урезать трафик как на телефоне, так и на компьютере, вы можете использовать специальный браузер Opera mini. Для того чтобы пользоваться им с мобильного телефона, достаточно просто установить его, в случае же с компьютером вам потребуется java эмулятор, после установки которого вы сможете пользоваться этим браузером. Для того чтобы увеличить экономию трафика , отключите картинки в настройках Opera mini.
Заимствование данного термина из английского языка произошло относительно недавно, поэтому в русскоязычном написании пока не утвердилось единого варианта в отношении слова «трафик»: в частности, в письменной речи можно встретить его написание как с одной буквой «ф», так и с двумя, аналогично английскому оригиналу.
Значение термина
Общий термин «трафик» используется для обозначения всего объема информации, поступающей от пользователя в есть и к пользователю из сети. При этом среди специалистов принято различать два его основных вида. Первый из них - входящий трафик, то есть контент, скачиваемый пользователем из интернета. Например, если вы скачиваете из сети музыку или фильмы, объем полученной информации будет составлять величину входящего трафика. Второй вид - исходящий трафик, то есть контент, отправляемый пользователем в интернет. Например, вы выкладываете свои фотографии в социальной сети : в этом случае вы формируете поток исходящего трафика.В сети интернет существуют специальные показатели, предназначенные для измерения этого объема. Так, объем информации обыкновенно измеряется на основе использования особой единицы - байта. Однако байт - это очень небольшая величина, поэтому на практике чаще используются производные от нее - килобайт, который представляет собой 1024 байта, мегабайт, размер которого равен 1024 килобайтам, гигабайт, соответствующий 1024 мегабайтам, и так далее.
Однако для измерения трафика важен не только его абсолютный объем, но и скорость, то есть количество информации, передаваемой в единицу времени. При этом скорость передачи данных в интернете обычно очень высока, поэтому для ее оценки используются очень короткие промежутки времени, например, секунды. В результате в качестве единиц измерения интернет-трафика обыкновенно используются такие величины как количество килобайт в секунду или мегабайт в секунду. Данные показатели применяются для измерения скорости как входящего, так и исходящего трафика.
Видео по теме
Источники:
- Что такое интернет-трафик в 2017
Приветствую, уважаемые читатели! Скорее всего, вы успели некоторое время поработать в Windows 10 на компьютере, планшете или ноутбуке, немного освоились в новинке от Microsoft, накачали с интернета много важных и полезных программ . Или не очень полезных. И однажды вас могла посетить мысль: а какой же объем трафика я скачал за этот месяц? Интересно? Вот и мне стало интересно. И сейчас я вам покажу, где найти информацию по использованию интернета за последние 30 дней.
Давайте зайдем в Пуск -> Параметры -> Сеть и интернет . Быстро открыть Параметры можно с помощью Win + I.
В разделе Сеть и Интернет на вкладке Использование данных можно увидеть общие сведения по всем вашим сетевым интерфейсам, по которым система накопила статистику. В данном случае у меня отображается только Ethernet (обычная выделенка через кабель). На планшетах и ноутбуках в этом разделе будет отображаться статистике по Wi-Fi.
Итак, вы увидели цифры скачанных гигабайт, у вас округлились глаза и захотелось немедленно узнать подробности. Какие приложения на вашем устройстве сколько трафика скушали можно выяснить, если нажать на ссылку Сведения об использовании .

После нажатия на ссылку вам открываются более подробные данные. Наглядно видно, какие приложения сколько потребили интернета. На этом месте детализация данных заканчивается, то есть, узнать конкретные адреса сайтов, какие файлы скачивались вы не можете.

Но это еще не всё! Информацию по скачанным гигабайтам бесценного трафика можно оформить в виде живой плитки на начальном экране Windows 10. Для этого нажмите правой кнопкой мыши на названии раздела Использование данных и нажмите на пункт Закрепить на начальном экране .

Выскочит подтверждение, нажмите Да.

Плитка появится на начальном экране. Если ее размер вам покажется недостаточно большим, то нажмите правой кнопкой на плитке и выберите Изменить размер -> Широкий, как показано на скриншоте.

Ну вот, стало заметно удобнее, не так ли? Теперь всегда можно быстро оценить объем скачанных данных, просто открыв меню Пуск и бросив взгляд на плитку.
Актуальная проблема для владельцев тарифов с лимитом на скорость или объем информации (а так же USB модемы) или "низкоскоростного интернета". Вроде бы интернет есть, а скорости не хватает даже чтобы открывать страницы в интернете. Если Вы к этому привыкли и смирились, то можете и дальше не обращать внимание. Но всё же думаю всем будет интересно какие программы или приложения используют интернет трафик.
Кстати, порой таким образом можно узнать и увидеть какой-то незнакомый процесс или приложение, которого Вы не знаете, а это может быть вирус или программа-шпион, которые отсылают Ваши данные (или следят за Вашими действиями) и отсылают их кому-то через интернет.
Узнать что жрет Ваш интернет трафик можно несколькими способами.
1)
Через стандартный . Но тут есть один бооольшой недостаток - только в Windows 8 он показывает на вкладке Процессы
в колонке Сеть
.
В остальных редакциях (версиях) "винды" такого нет. Точнее есть, но там не то, что нужно.
2)
Через и различные сетевые экраны, которые предоставляют .
Но тут тоже есть загвоздка - не все дают такую возможность, а ещё есть и платные варианты. Хотя я пользуюсь и меня устраивает. Показывает, кстати, что использует интернет тоже. Как и все фаерволы в принципе.
3)
Через сторонние специальные программы.
Вот этот вариант я считаю самым хорошим и действенным, потому что подойдет для всех версий ОС и не нужно платить, ведь все программы бесплатные.
Первой программой, которая заслужила всеобщего признания, является TCPView
из .
Из положительного можно отметить то, что она не требует установки (портабельная) и занимает мало места (284 кб). Из отрицательного в ней только то, что она не имеет русскоязычного интерфейса. Но разобраться в ней не составит особого труда.
После запуска файла, главное окно представляет собой такой вид:

В нём сразу же отображаются все программы, которые используют интернет, с такими характеристиками, как используемый порт, и другие.
Кроме этого можно сохранить этот список в текстовый файл, а так же настроить отображение.
При клике ПКМ по процессу можно узнать свойства процесса (Process Properties), завершить его (End Process), закрыть соединение (Close Connection), скопировать (Copy) и узнать что о нём думает система (Whois...) (у меня не заработало)

Вторая программа - это NetWorx
Делает всё то же самое, что и предыдущая программа, а именно отслеживает и показывает какие программы лезут в сеть интернет. Самое главное и приятное отличие - она русифицирована и имеет множество функций.
После установки и/или запуска программа сворачивается в и при клике ПКМ на иконке появляется такое меню:

По сути главное что нам нужно - это узнать какие проги жрут инет. Это находится в меню Инструменты - Соединения

В нём так же можно узнать какие приложения используют и можно завершить процесс кликом правой кнопки мыши по нему.
Недостатком я считаю то, что нельзя узнать свойства файла, а следовательно Вам остаётся только гадать что за файл и где он находится.
Наверное поэтому в неё включено множество функций, таких как:
- Общая статистика, в которой Вы можете узнать сколько всего получено/отправлено в день/неделю/месяц или от других пользователей (если учетных записей несколько).
- График текущей скорости.
- Измерить скорость интернет соединения.
- Настроить лимит (квоту) на использование интернет трафика. Вы определяете сколько можно потратить в час/день/неделю/месяц, а потом программа Вас уведомит о лимите.
- Можно произвести трассировки или пропинговать маршрут. Простыми словами - пишите ip адрес или url сайта, а программа определяет сколько времени занимает отправление/получение ответа и запроса. В общем это для более продвинутых пользователей.
Ну вот и всё на этом. С основной задачей, а именно как узнать какие программы и приложения потребляют интернет соединение, Вы разобрались и знаете что делать.